How To Free Up To 46GB Storage After Installing Windows 10 April 2018 Update?
by islam ahmed
Now, that you’ve installed Windows 10 April 2018 Update on your PC, it’s time to take advantage of the new features that have arrived as part of the update. The Settings app now includes an option called Free Up Space Now. If you’ve heard about the disk cleanup tool in Windows; it does the same job but sports a modern look.
You might be knowing that after every major Windows Update, a lot of data from the previous Windows installation is dumped in a folder called Windows.old. Your PC doesn’t need that data anymore and it can be safely deleted using the Free Up Space tool after update.
An important thing to note here is that the previous Windows installation data used by the Windows to perform rollback operation (until a few days) in case you don’t like the new update. So, deleting that data will disable that feature. That’s why it’s advisable to proceed with caution.
How to free up space after installing Windows 10 April Update?
You can claim all the important space on your hard drive using the Free Up Space tool. Here are the steps to use the tool and create more space for storing data on your computer:
- Open the Settings app.
- Go to System > Storage.
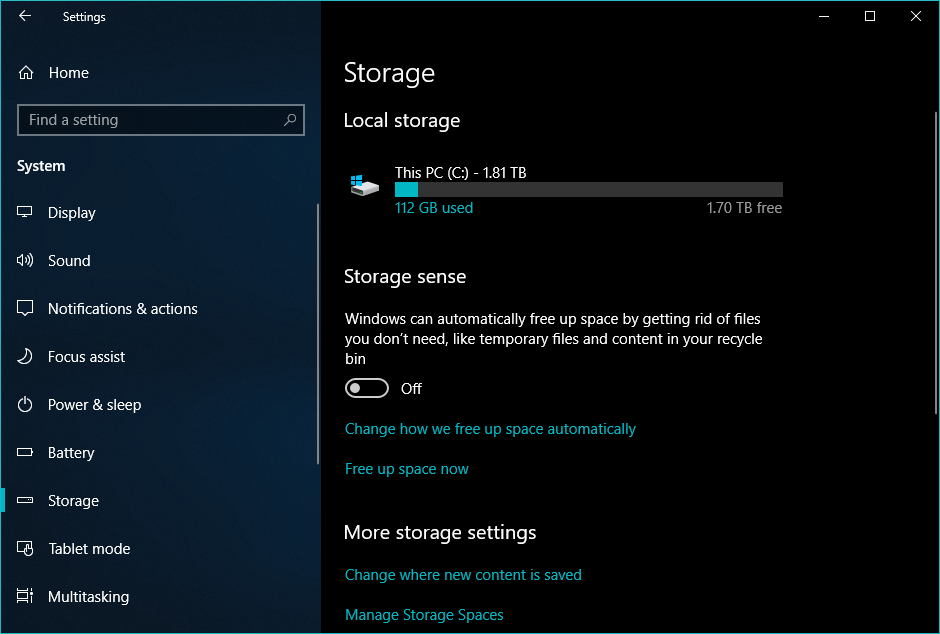
- Under Storage Sense, click Free Up Space Now. Wait for some time until Windows scans the files that can be deleted to free up space.
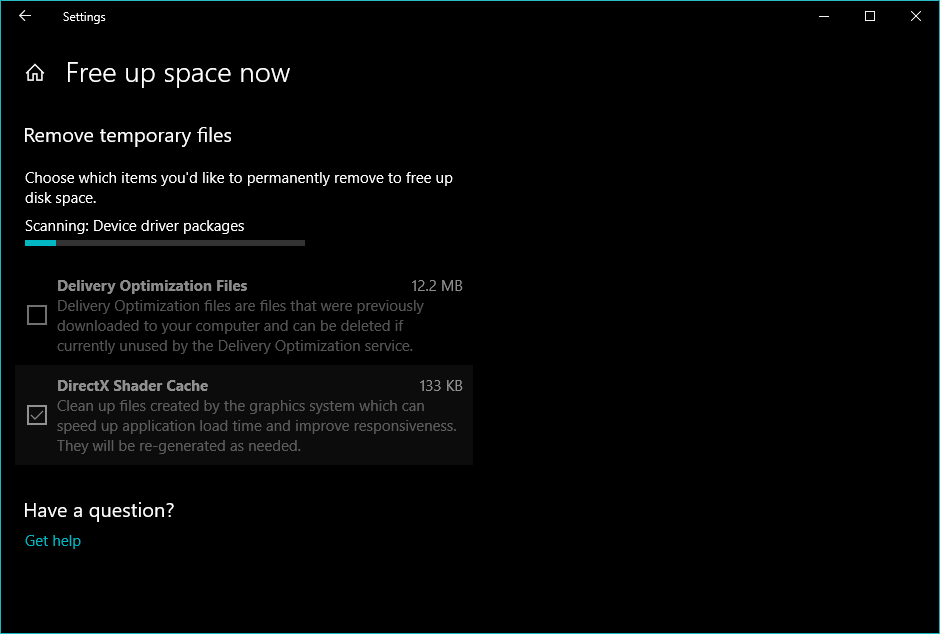
- Now, in the list, tick Previous Windows Installation(s). In my case, it consumed around 46GB of space, but it can vary from machine to machine.
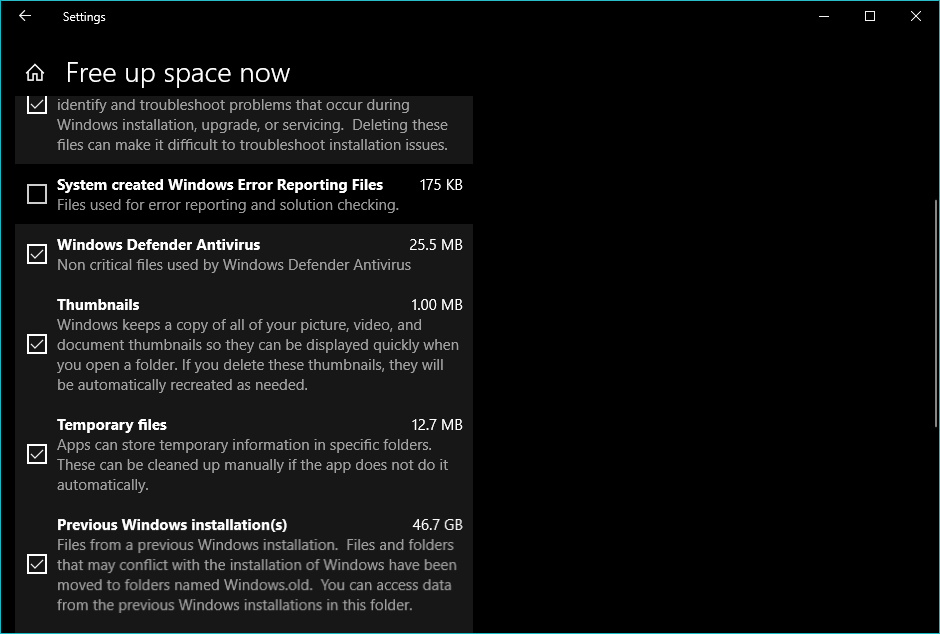 You can tick can other stuff if you want. Most of it is created automatically over time.
You can tick can other stuff if you want. Most of it is created automatically over time. - Next, click the Remove button.
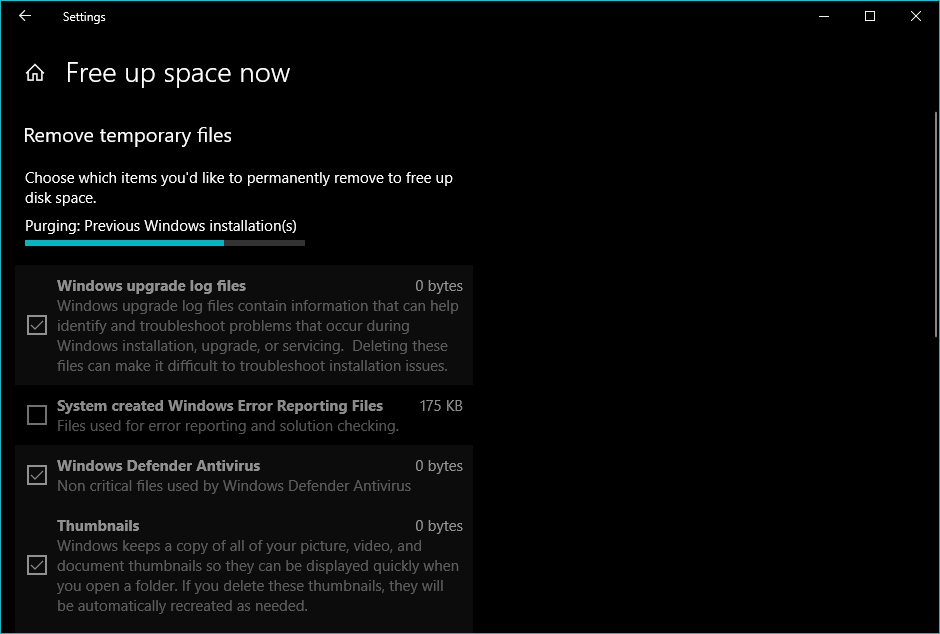
- It will take some time for the tool to delete the desired files from your new Windows installation. In the meantime, you can minimize the window and do whatever you want.
So, this is how the Free Up Space tool can help you get back the valuable space which otherwise would have been wasted. Do give it a try if you don’t intend to perform a rollback in future and let us know how much space did you reclaim.


No comments:
Post a Comment