How To Choose The Best GPU For Windows 10 Apps — Discrete Or Integrated?
by islam ahmed
people who have an extra load of cash to spend while buying a new PC, they have the advantage of a discrete graphics card. The extra video card adds to the efficiency when the PC has to run heavy apps and process resource-intensive graphics workloads that are beyond the capacity of the integrated chip.
When we talk about Windows, users have had the option to configure GPU settings on their PC but only through the software provided by the GPU makers.
With the release of Windows 10 April 2018 Update, Microsoft has streamlined the GPU settings for all devices. Now, it’s possible to customize graphics performance irrespective of the brand and model of the graphics card by changing the Windows 10 GPU settings.
Windows 10 users can use the built-in graphics settings to manually choose the best GPU for different needs. For instance, the integrated GPU can help them save battery life and the powerful one can provide better app performance in Windows 10.
How to use the best GPU in Windows 10? Discrete Or Integrated?
The April Update allows users to configure GPU settings for both classic and UWP apps and make the best out of their system resources.
To change graphics settings in Windows 10, go to Settings > Display. Now, scroll down to the bottom of the page and click on Graphics settings option.
On the next screen, under Choose an app to set preference, choose between Classic or Universal apps.
Choose the best GPU for Universal apps
Click on Select an app and a list of installed apps will be displayed right away. Choose the one you like and click on Add.
Now, select the app you’ve added and click on Options.
Next, you can choose between Power Saving (uses integrated GPU) and High-Performance (uses external GPU) modes as per the requirement. Click on Save to implement the changes.
Choose the best GPU for classic apps
For Classic apps, click on Browse. A new window will pop-up where you have to browse through folders and find the EXE file for that app. Depending on whether the app is 64-bit or 32-bit, you can mostly find them in Program Files and Program Files (x86) folders respectively.
After choosing a classic app you have to follow the same process. Go to options and choose the desired performance mode, i.e., dedicated or discrete graphics.
Reset Windows 10 GPU settings
If you want to reset the settings at a later point in time, come back to the Graphics settings page and choose System Default.
To delete a particular app from the list, click Remove.
So, this is how you can customize graphics performance for Windows 10 apps. There is one thing to keep in your mind that’s kind of obvious. Although you can set the High-Performance mode for apps, there is no point in doing so for the apps that don’t need it. For instance, if you use the Netflix app, it would work fine with the integrated GPU


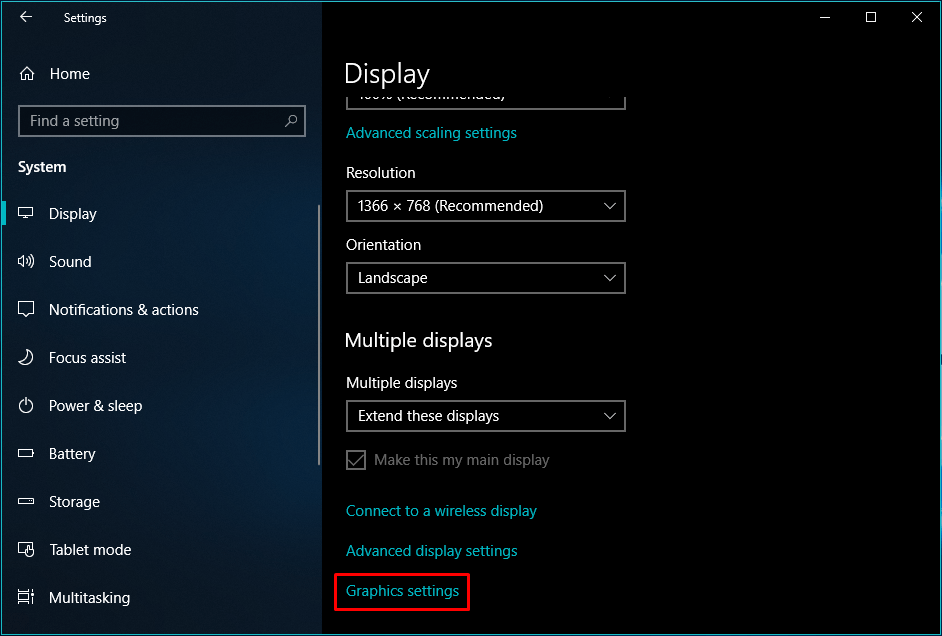
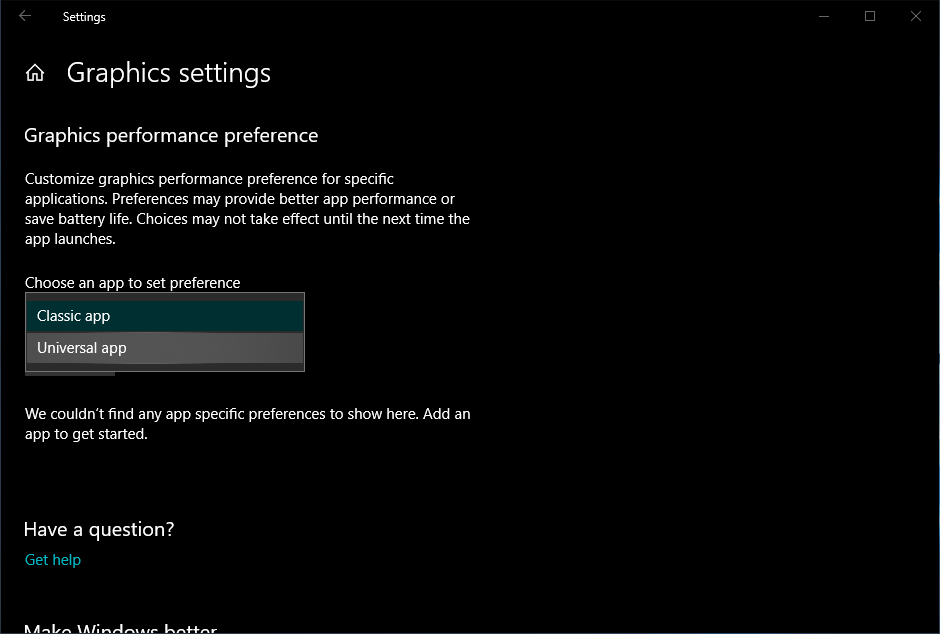
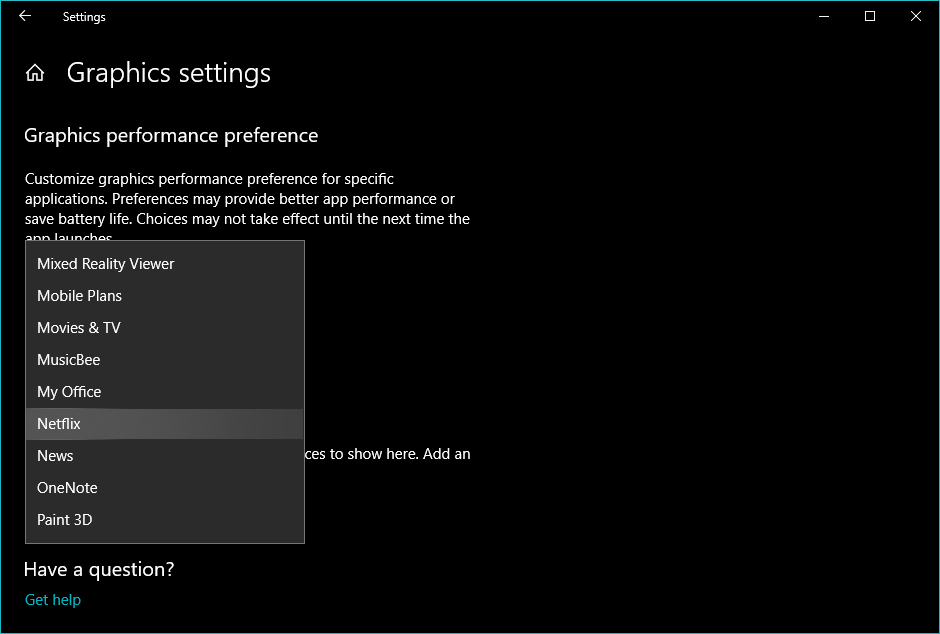
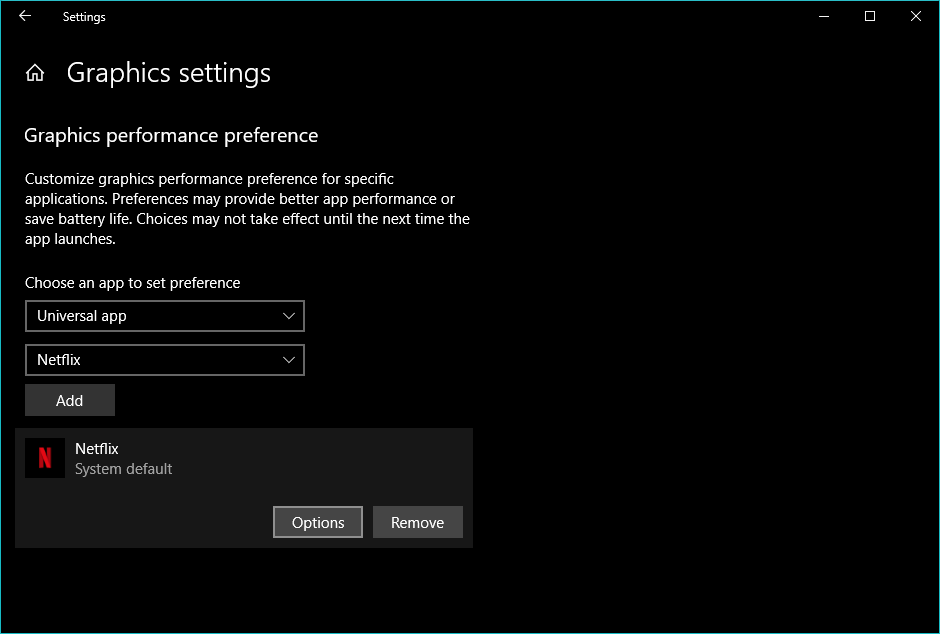
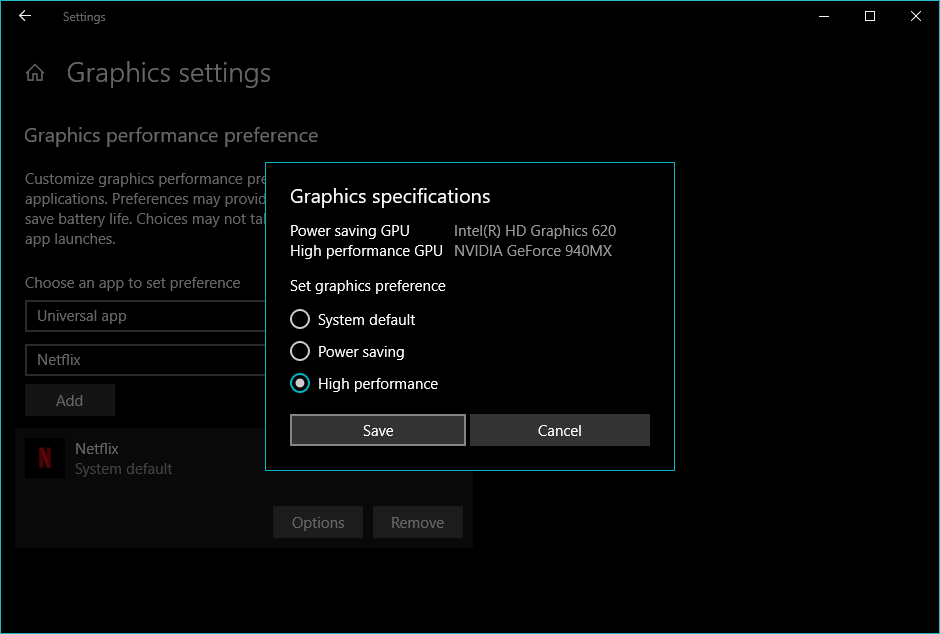
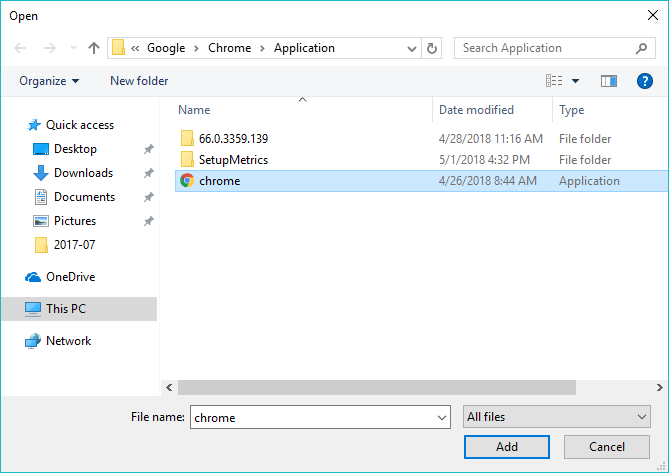
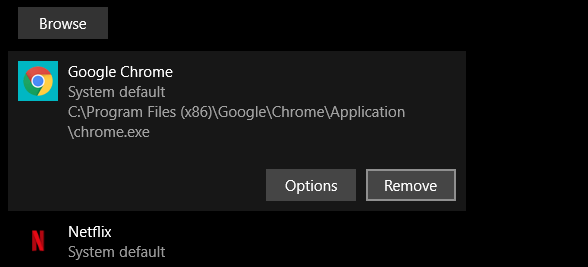
No comments:
Post a Comment