5 Easy Ways To Sign-in/Unlock Your Windows 10 PC
by islam ahmed
eeping your PC protected using some digital lock is more than a necessity nowadays. While most Windows users prefer the password-based sign-in method, there are other different sign-in options and ways to unlock Windows 10.
In the past, Fossbytes has written about various smart lock options on Android. Now, in this post, I would like to cover multiple locking and unlocking methods for Windows 10 operating system.
How to unlock Windows 10 using different methods?
1. How to sign-in Windows 10 using a local password?
Available on all Windows versions, the most basic way to protect your Windows PC from other people is to set a local account password. Windows 10 users who don’t have a Microsoft account can prefer this method.
To set a password in Windows 10, go to Settings > Accounts > Sign-in options. If you want, you can read our detailed post on creating complex passwords.
Unlock Windows 10 using your Microsoft account password
Using your Microsoft account in Windows 10 has its benefits. You don’t need to keep different passwords and your settings get synced across devices where you use the same account.
2. How to unlock Windows 10 with a PIN?
After the local account password method, Microsoft offers a PIN-based method to unlock Windows 10. One thing I like about this approach is I don’t need to hit the Enter key after typing the four-digit PIN which isn’t the case with passwords.
3. How to unlock Windows 10 using Picture password?
The idea of a Picture password in Windows can be useful as humans tend to remember visuals better than some random text that constitutes their robust password.
Picture password combines an image you choose with three custom gestures that you have to draw consecutively on the screen to unlock your Windows 10 PC. Although the password method is dedicated to touchscreen PCs, you can take its advantage even if you don’t have one. The only difference is you would have to use the mouse to make the gestures.
4. How to use Windows Hello to sign-in to Windows 10?
What is Windows Hello?
If you recently bought a Windows 10 PC with a fingerprint sensor, it probably supports Windows Hello – a biometric authentication system included in Windows OS.
In addition to fingerprint recognition, Windows Hello also provides users with facial recognition support, allowing them to unlock their Windows 10 PC without using a password.
There is one thing, even if you have a webcam on your computer, it still might not support Windows Hello. It requires specialized hardware to be present on your computer. For instance, it works with cameras capable of infrared (IR) imaging which helps in better detection of your face in different light conditions.
Setup Windows Hello Fingerprint And Face Recognition
The option to configure Windows Hello is present in Settings > Accounts > Sign-in options. Under the heading Windows Hello, you’ll find the option to add a fingerprint or face depending on your hardware.
Other than the built-in hardware, Windows Hello can work with different companion devices, such as Microsoft Band. These devices can trigger the Windows 10 unlock process when placed near a paired computer.
5. Use Samsung Galaxy’s fingerprint sensor to unlock Windows 10
You don’t have to be sad if your PC doesn’t have a fingerprint sensor. You can use the fingerprint sensor of your Samsung Galaxy device to sign-in your Windows 10 PC.
It also works for Galaxy Tab Pro S and Galaxy Book running Creators Update or newer. The list of Android devices (running Marshmallow and up) includes Galaxy S8, S8+, S7, S7 Edge, S6, S6 Edge, S6 Edge+, Note 5, A5, and A7.
Samsung Flow works between your PC and Galaxy S8 over a Bluetooth connection. Also, it requires a special chip called Trusted Platform Module (TPM) on your PC.
You can check if your PC has TPM, most computers would have it. Open RUN and type tpm.msc and press Enter. On the window that opens next, you can check your TPN chip information.
To use your phone’s fingerprint sensor, you need to install an app called Samsung Flow on your phone and Windows 10 PC. Enable Bluetooth on both the devices; pair and configure them using the Flow app.
Now, the next time you’re on the lock screen, open Samsung Flow on your phone and use the fingerprint sensor. Make sure the device have an active Bluetooth connection. Also, you’d require your Windows PIN when you want to unlock it after a restart or sign-out.
Other than signing-in Windows 10, you can also sync notifications, and share content from your phone to your PC. It’s similar to the phone linking feature arriving with the Fall Creators Update.
How to use Windows 10 Dynamic Lock?
Similar to Android, you can use different Bluetooth devices to lock your Windows 10 PC. The feature called Dynamic Lock arrived with the Creators Update. However, there is a catch; it can’t unlock your PC. You can set up Windows Hello Face Recognition for the unlocking part.
How to activate Dynamic Lock in Windows 10?
You need a smartphone or some Bluetooth device to enable the Dynamic Lock feature. First pair your smartphone to your Windows 10 PC. Next, go to Settings > Accounts > Sign-in options. Tick the checkbox under the heading ‘Dynamic Lock’ and you’re done.
Now, all you need to lock or unlock your PC is just walk out of its Bluetooth range. The lock screen will appear after 30 seconds of wait. Meanwhile, if someone intervenes, the lock process is averted. So, use it wisely.
There are a couple of precautions you need to take as the feature is a little bit buggy and your PC may not sometimes lock because of unpredictable nature of Bluetooth connections. Don’t use it when you’re in a library or at some public cafe full of creeps.
So, these were some of the ways you can use to sign-in and unlock your Windows 10 PC. What method do you prefer the most? Drop your thoughts in the comments.

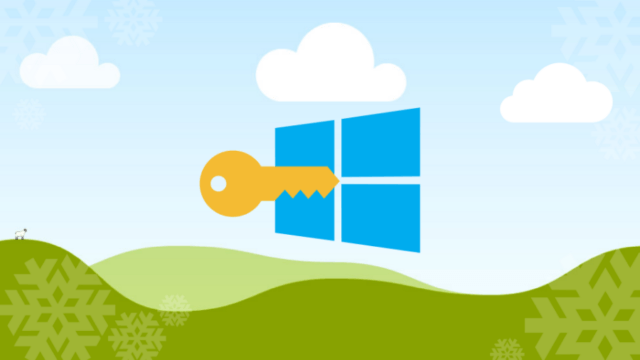
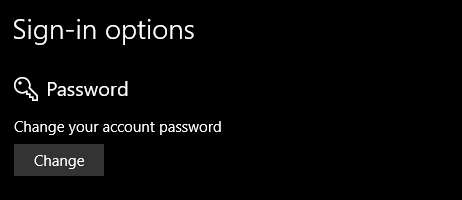
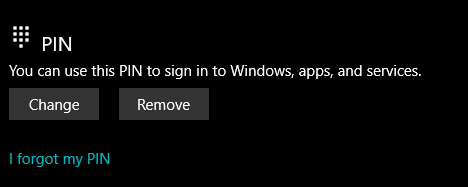
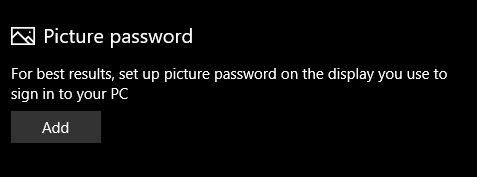
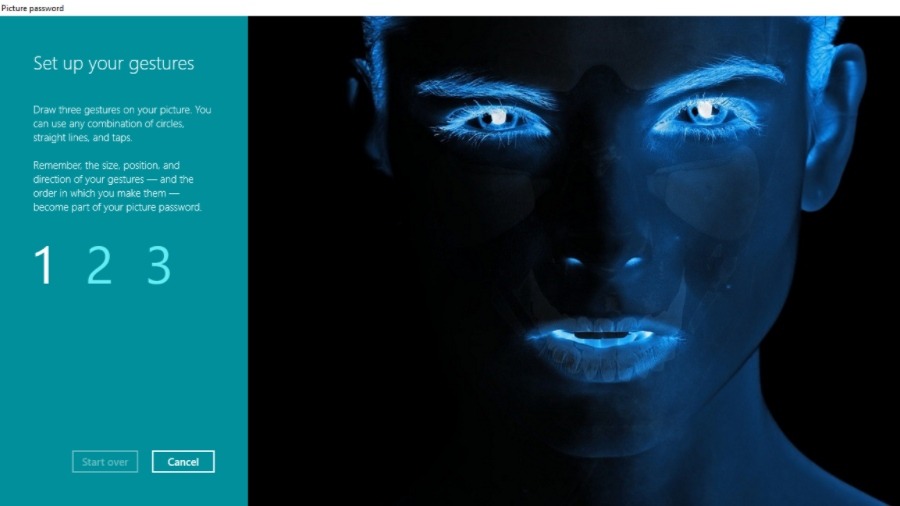
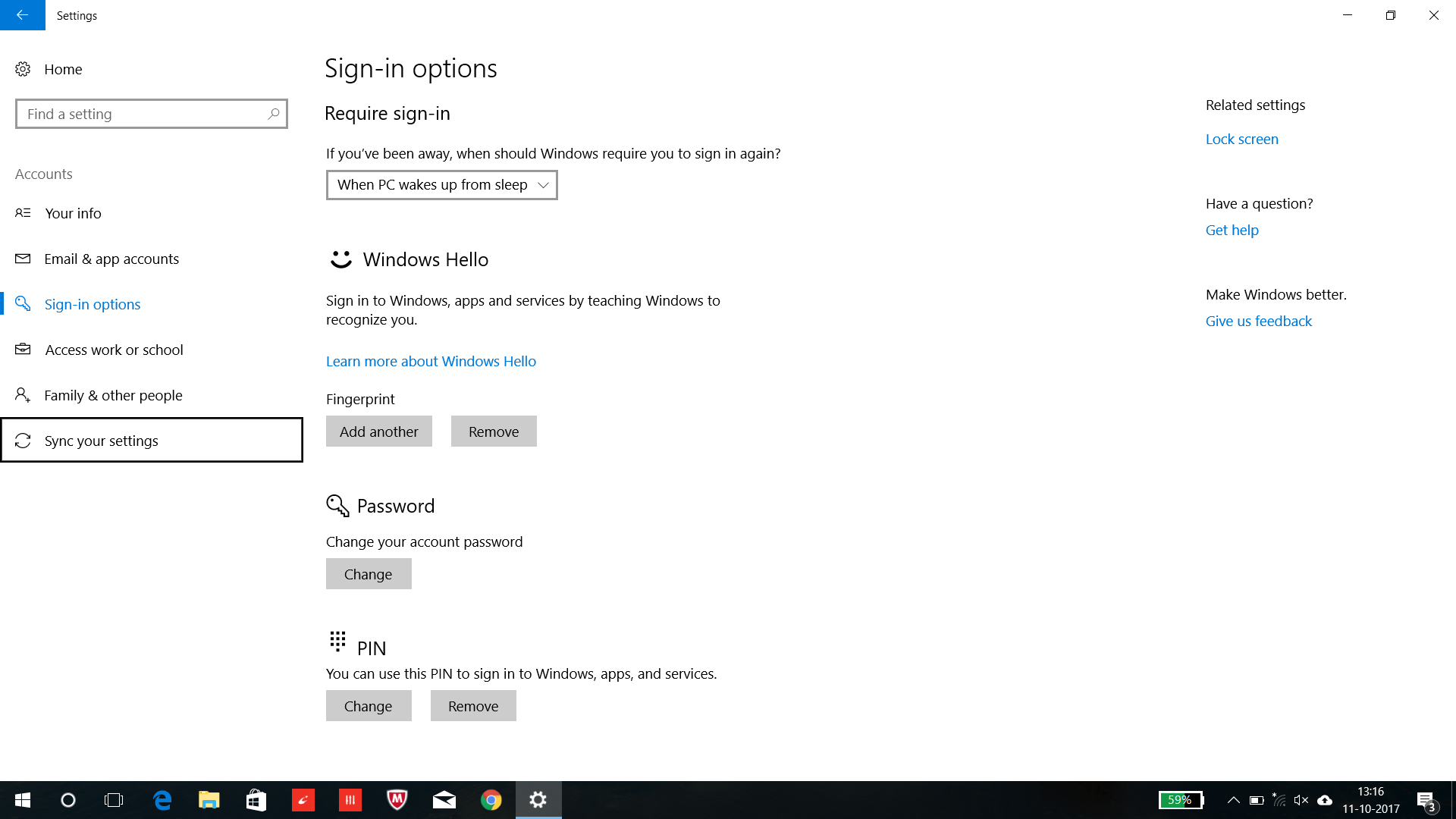
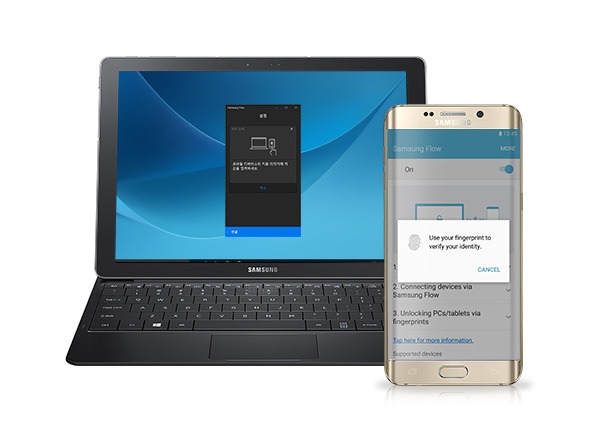
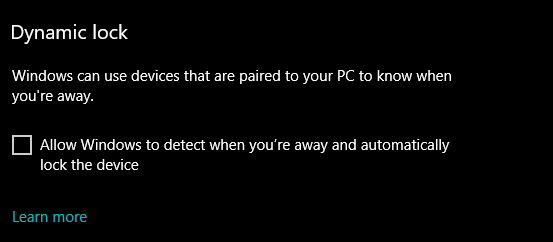
No comments:
Post a Comment