13 Ways To Speed Up iPhone And Make It Faster — Tips & Tricks
by islam ahmed
his year iPhone is completing its 10 years. Over the course of this one decade, this device has become one of the most famous consumer devices in the world. One of the great things about owning an iPhone is its longevity and unmatchable iOS update support. But, as you keep getting new iOS updates that come loaded with new technologies and features, your hardware remains the same. Very often, one starts exploring ways to speed up iPhone after questions like “Why is my iPhone so slow?” come into the picture.
Apart from an old iPhone, a new iPhone too can end up getting slow due to various reason. Due to bloated apps and high memory usage, you can face such problems. So, in this article, I’ll be telling you some useful tricks to speed up iPhone and make your iOS device faster. To put things in context, before that, let’s take a look at some of the major causes behind this problem.
Why is my iPhone so slow?
iPhone is out of memory/RAM
The reason why online forums are full of such questions could be many. Most often, if you’re using too many applications at once, everything is bound to slow down, just the way it happens on your computer. Your device has got limited RAM and you need to reduce memory use to make iPhone faster. If you keep too many apps open at once, it stays loaded in RAM and makes the device sluggish.
Apple keeps releasing software updates for apps and iOS operating system from time-to-time to make iPhone faster and improve overall performance and security. But, often, users avoid installing these updates to save their data or simply due to ignorance.
A bad software update
Very often people complain that a software update has made their iPhone slow. This happens. But, it shouldn’t scare you and inspire you to avoid installing new updates. After Apple (or any other company) pushes a faulty update, it soon rolls out another update to fix that issue.
By default, tons of apps are running in the background to keep themselves updated and provide you the best services with the help of notifications and instant result. But, it could result in high memory usage and an iPhone that’s running slow.
iPhone is out of storage space
Another reason could be the limited storage space your iPhone has got. The different iPhone variants are available with different storage capacities — 16GB, 32GB, 128GB, and 256GB. But, as you keep using different apps on your phone, they keep collecting data and become bloated. Added to that, the high-quality pictures and videos taken by your device make the condition even more miserable.
Sometimes, out of ignorance, people forget to take a look at their internet connection and blame their iPhones for slow performance. In reality, their internet speed is the chief culprit here. In such cases, your web browsing, Facebook app, and other tasks that need the internet will be affected. So, it’s better to get acquainted with the real reason why your iPhone is running slow.
Other reasons why your iPhone is slow
As mentioned in the starting part of this article, the old hardware of your iPhone could be another reason why your iPhone might feel slow. With every new iOS version, Apple keeps adding new features and capabilities. But, it might be possible that your older iPhone couldn’t support all those features in the best manner possible.
How to speed up my iPhone using different tricks?
1. Instantly make iPhone faster by clearing RAM
There are moments when you’ve been using your iOS device from a long time and you feel like it’s lagging while completing some task. The longer you use your phone, more processes are run and they keep using your phone’s memory. A method to clear RAM is by rebooting your phone, which is much like restarting your PC to make things better.
There’s another iPhone speed boost trick for clearing RAM that doesn’t involve rebooting. Here’s what you need to do to clear RAM instantly:
- Hold down the power button for few seconds. Release the button when the “Slide to power off” prompt appears on the screen.
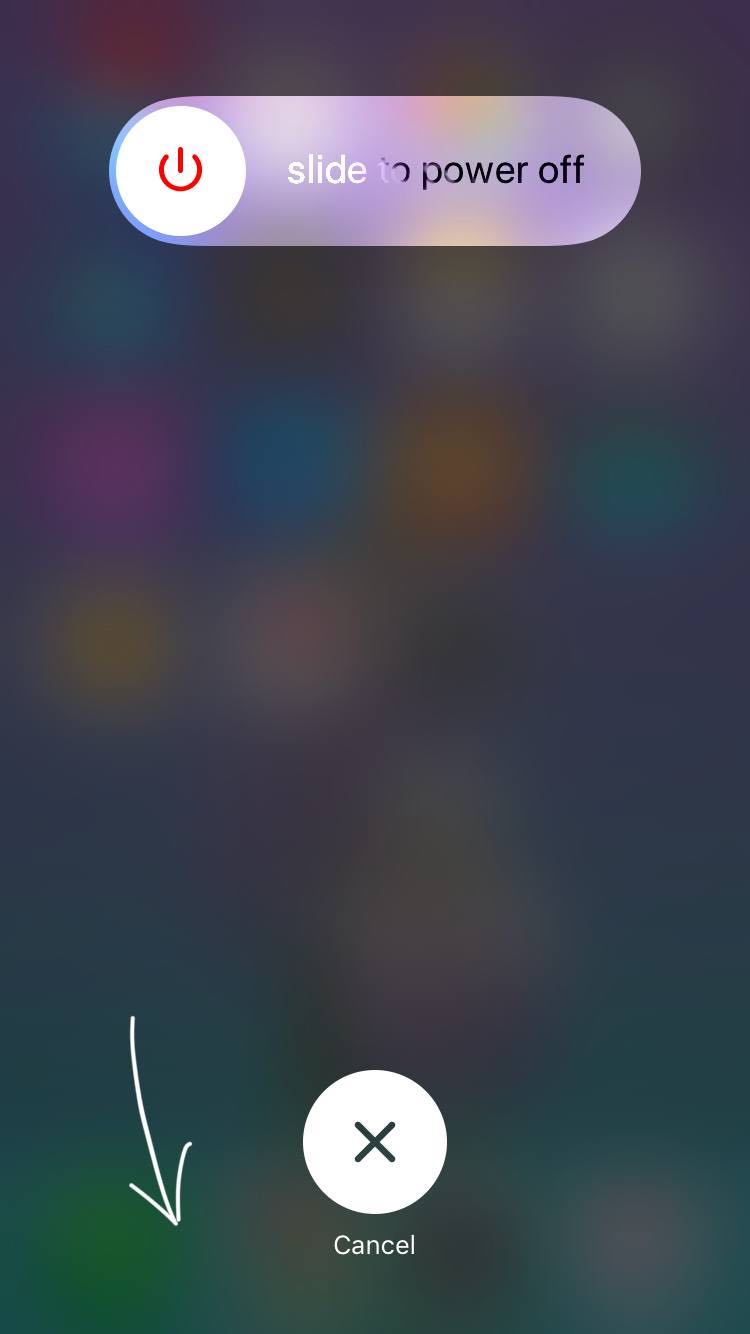
- Now hold down the home button of your iPhone for few seconds until the home screen appears. This will instantly clear your phone’s RAM without the need for a reboot.
2. Free up storage space on your iPhone
The price of iPhones increases sharply as we try to buy one with a higher storage space. This huge price difference forces a user to go for a device with lower storage space. The lack of expandable storage worsens the situation further. As a result, the low or no storage space makes your iPhone slower. To speed up iPhone, there are few simple steps that you can take.
- You need to navigate to Settings → General → iPhone Storage. There, you’ll be able to see your phone storage.
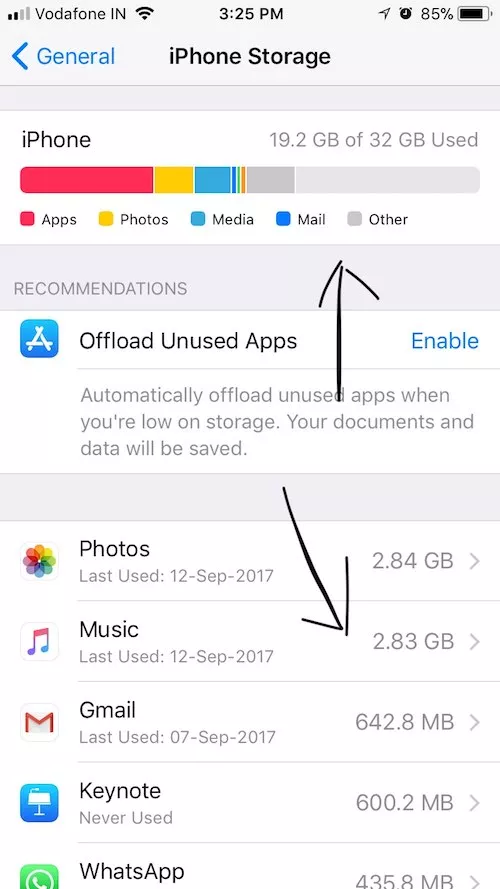
- This option also shows the storage space breakdown, i.e., how much space is being used by which application. This way you can figure out your strategy to clear storage.
3. Offload apps in iOS 11
iOS 11 brings a new option to manage your iPhone storage and take care of things. This option allows you to free up the storage by removing the app but keeping the documents and data. After reinstalling, the app will reinstate all your data.
To use this option, navigate to Settings → General → iPhone Storage. It’ll show a recommendation to Offload Unused Apps.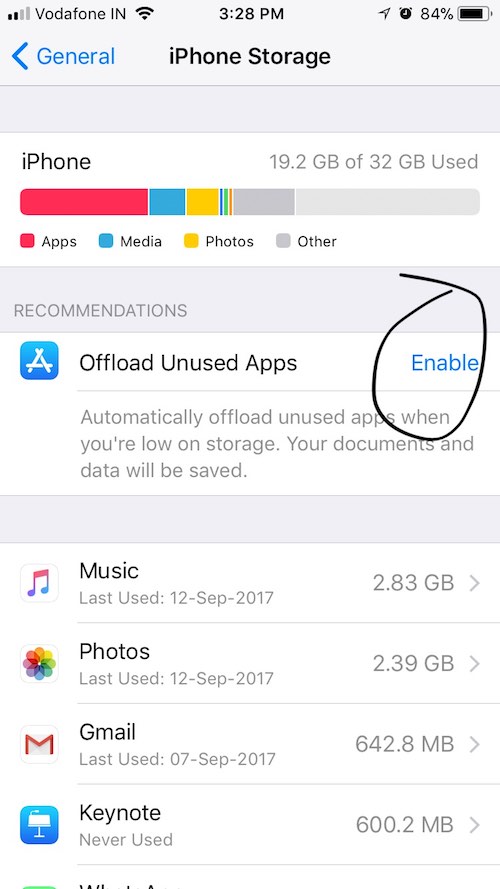 If you choose this option, the unused apps will be offloaded automatically. Instead, you can scroll down and tap on a particular app to offload it.
If you choose this option, the unused apps will be offloaded automatically. Instead, you can scroll down and tap on a particular app to offload it.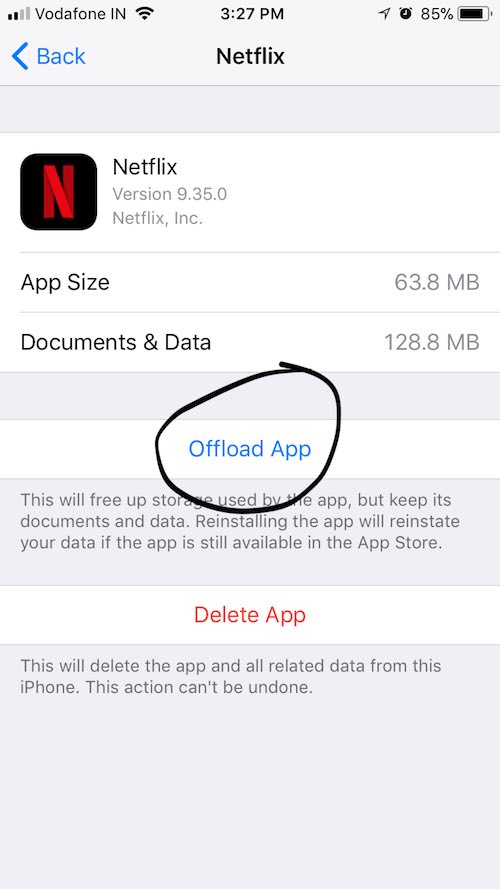
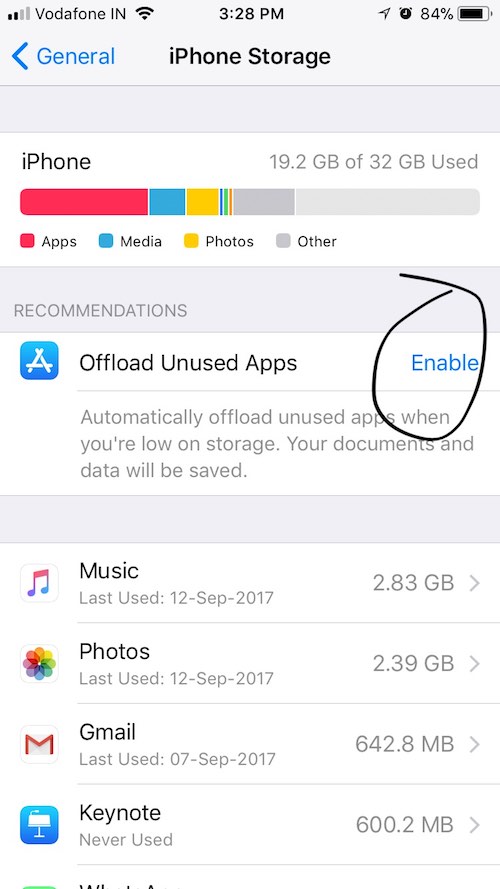 If you choose this option, the unused apps will be offloaded automatically. Instead, you can scroll down and tap on a particular app to offload it.
If you choose this option, the unused apps will be offloaded automatically. Instead, you can scroll down and tap on a particular app to offload it.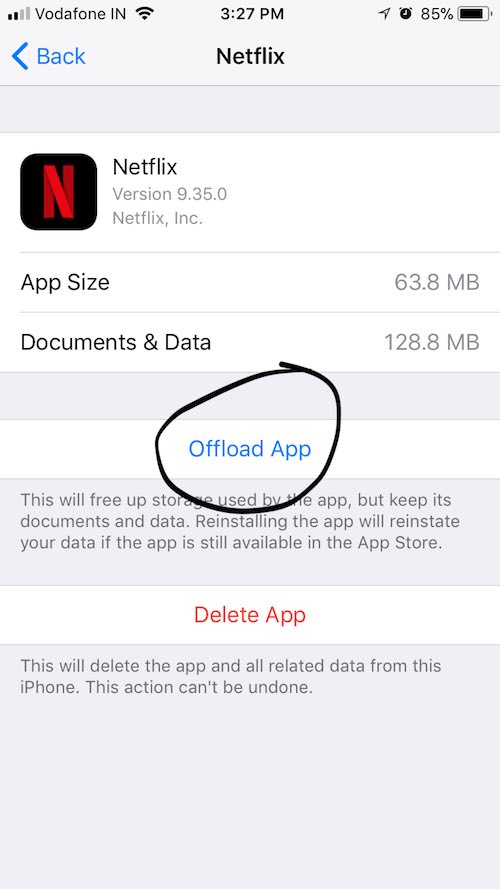
4. Use iCloud and Google Photos to free space
You can explore further option to clear data dealing with the cloud storage. This can be done by three ways:
- You need to tap on the Apple ID section located at the top Settings. There, under the option iCloud, you’ll be able to see how much free space is available in your free iCloud account. You can tap Manage Storage → Change Storage Plan to buy more storage space and make sure that all your high-quality photos and videos are uploaded to the cloud.
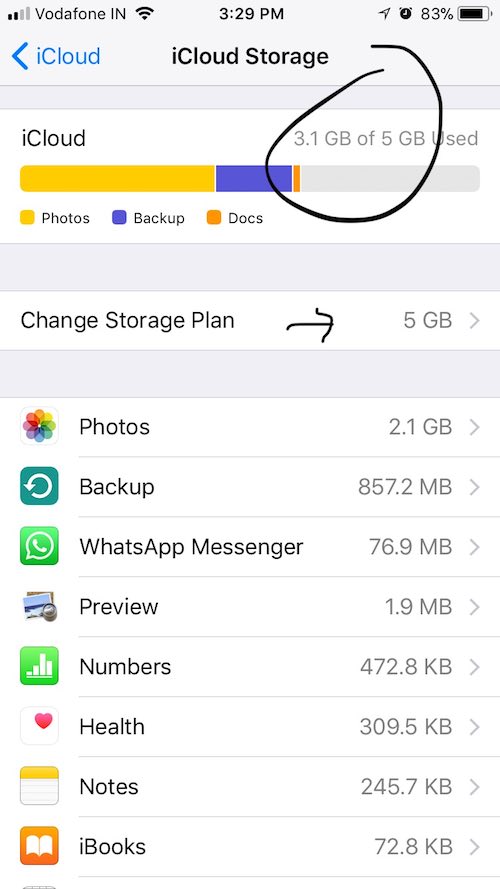
- In case you don’t wish to spend money to buy extra iCloud storage and still wish to speed up iPhone, you can simply connect your iPhone to a computer using a lightning to USB connector. You can transfer the extra data to your computer.
- Another method to free iPhone storage, which is my personal favorite, is using third-party apps like Google Photos. It was also an obvious choice for me as I recently made a jump from Android to iOS. Google Photos offers far more free storage as compared to iCloud. It also provides a handy option to free up iPhone space. You need to navigate to Menu → Free up Space. This option will automatically show you which photos and videos are already backed up in Google Photos so that you can make your iPhone faster by safely deleting them.
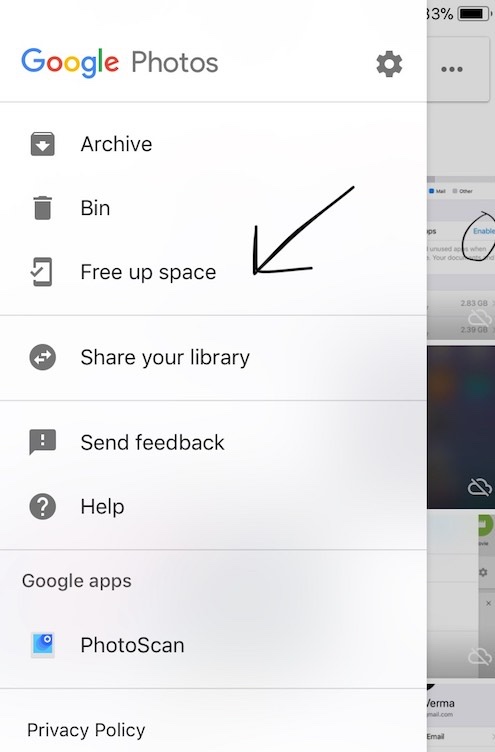
5. Delete unused applications
You can solve the low available RAM problem of iPhone by clearing the unused and useless applications. If you know which app you don’t need, you can delete it directly from your iPhone home screen to speed things up. To do so, simply Tap and hold the app icon and wait for few seconds until small crosses appear. You can tap on the cross to delete the app and its data.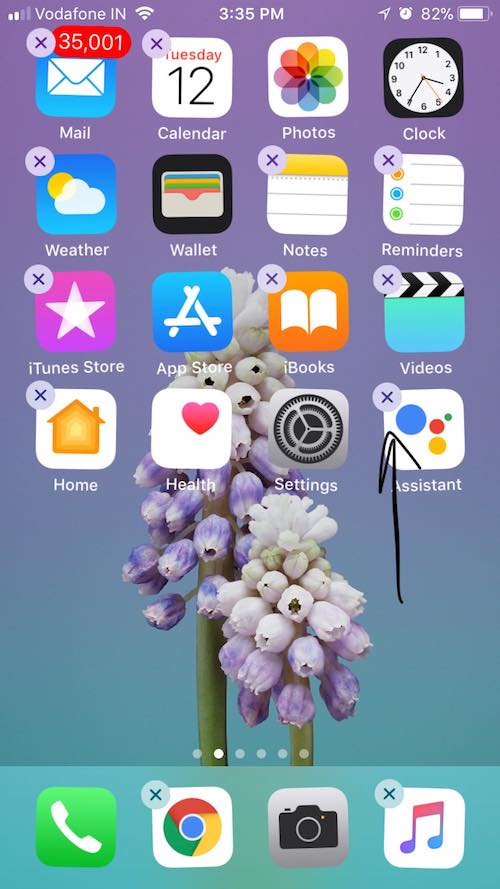
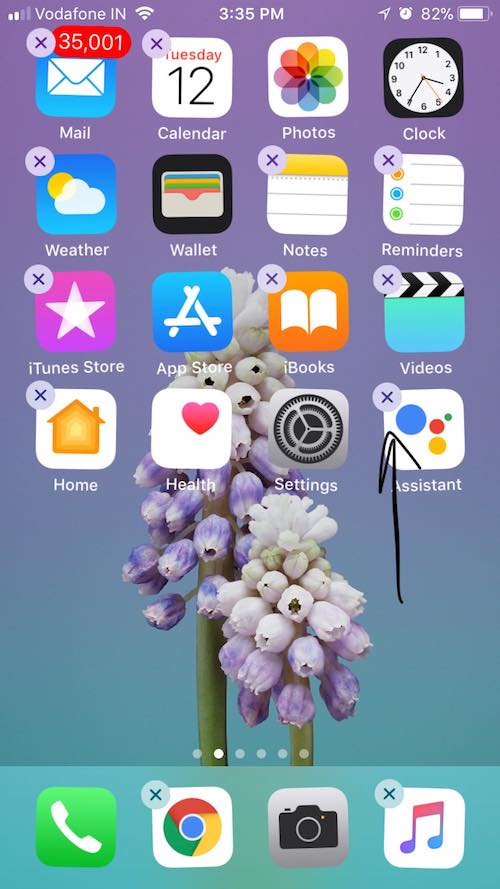
In case you’re wondering why your iPhone is still running slow and you don’t know which apps to delete, you can install third-party applications to know the specific RAM usage of each application. However, I won’t recommend you to do so as iOS handles RAM allocation pretty well. You just need to uninstall the unnecessary apps and your iPhone lagging issue will be sorted.
6. Shut down all unused and open applications
Very often we don’t pay heed to the number of actively running applications, they may end up hogging all your RAM and slowing your iPhone. So, in order to make your iPhone faster and smoother, you need to make sure that tons of apps aren’t open.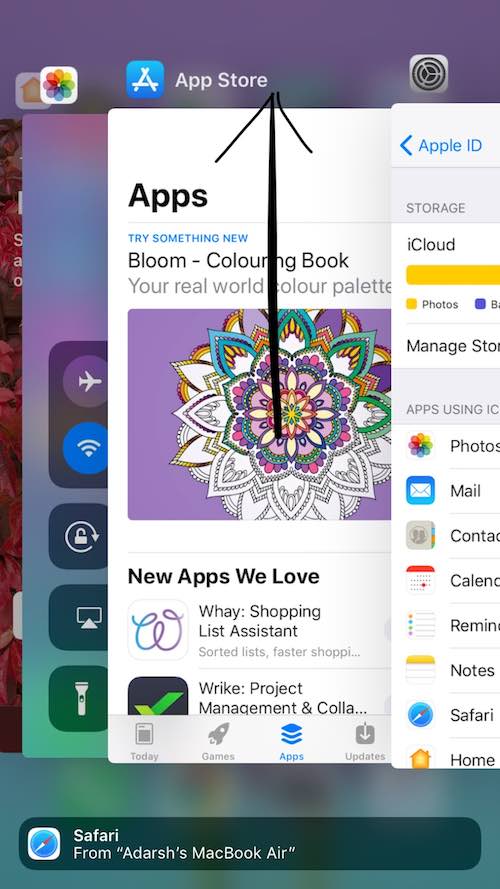
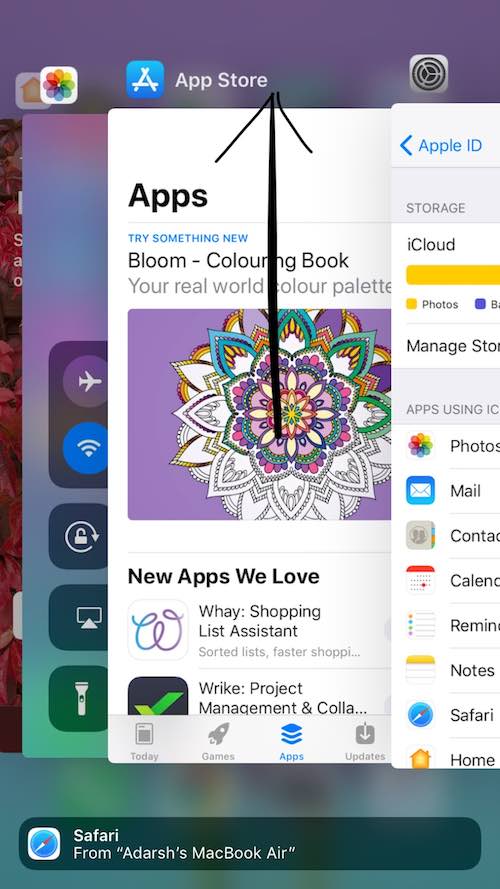
Sadly, there’s no way to close all applications at once. So, you need to close them one-by-one. To do so, you need to double tap your iPhone home button. This will show you all the active apps, which you can close by swiping upwards.
7. Delete Safari’s cookies and data
Very often, instead of looking for steps to speed up iPhone, you simply need to take care of your web browsing. As our most tasks are related to the internet, it would be a great idea to take care the website data bulk. Before going ahead with this option, please keep in mind that web browsing might get inconvenient for some time. After clearing the saved data, Safari won’t be able to show suggestions of URLs and use your preferences to deliver a better service to you.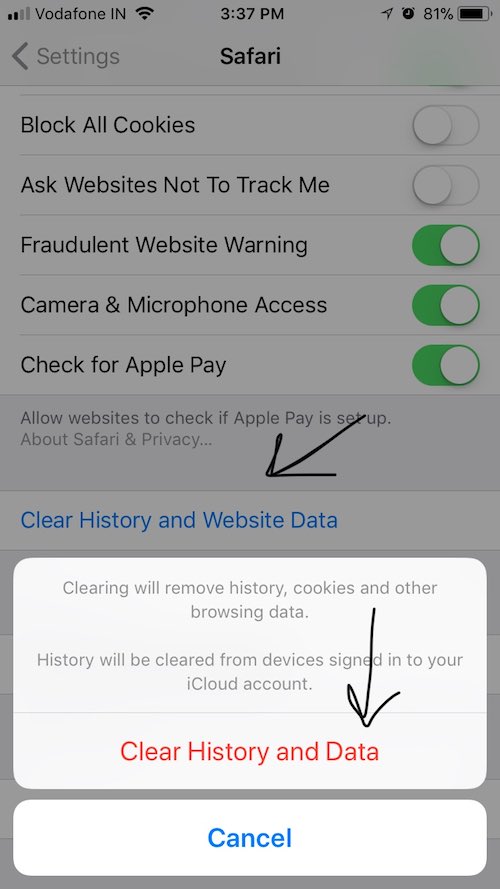
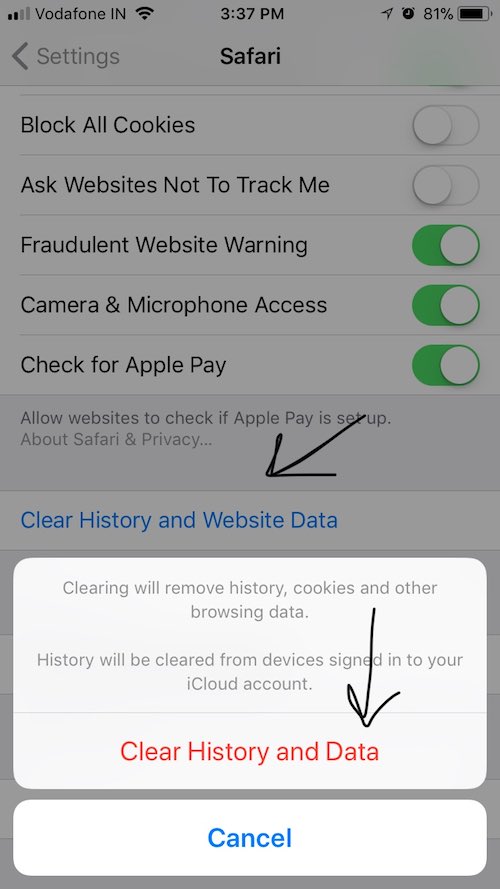
Having warned you about the side effects, let me tell you how to do the same. You need to navigate to Settings → Safari. Tap on Safari to show different settings. Scrolling below you can spot the option Clean History and Website Data. You need to tap the same and complete the cleaning process.
8. Disable locations services
It’s possible that your iPhone is struggling to manage its limited RAM and facing difficulty in running all the applications with efficiency. In that case, you need to take care of all the minute factors that might be responsible for making your iPhone so slow.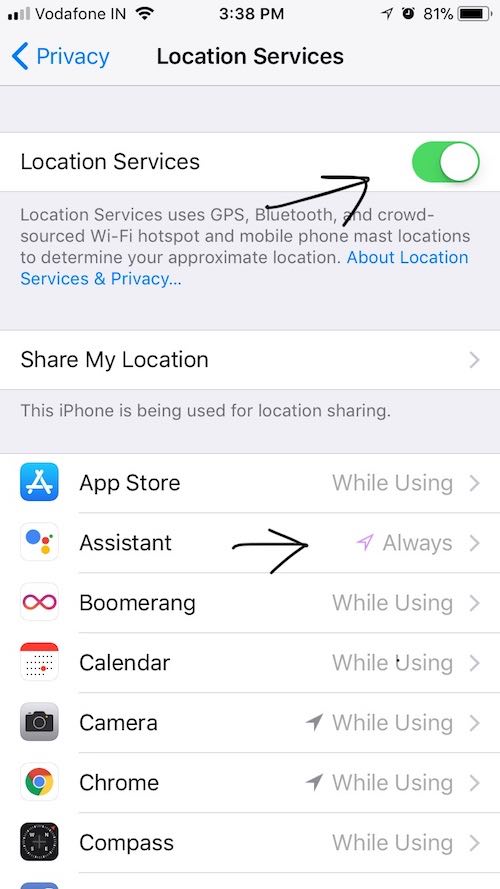
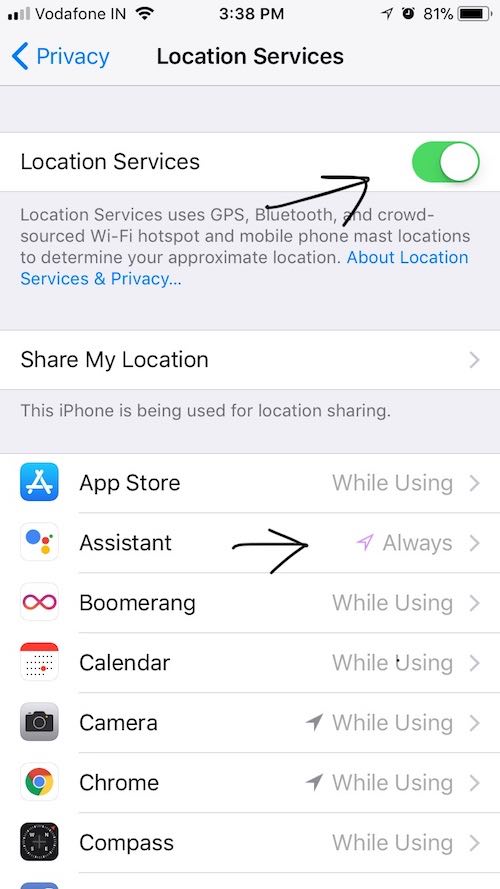
Along the similar lines, it would be a great idea to take a look at what applications are using location services in the background. You can access this setting by navigating to Settings → Privacy → Location Services. There, at the top, you’ll notice a toggle to turn off the location services for complete iPhone and all the apps altogether, but that won’t be a good idea. Upon scrolling below, you’ll see all the listed applications and their location sharing status. You can see which apps are always using location and which are using it when they are in use. Depending upon your preference and usage, you can restrict the location usage of your applications and speed up your iPhone. You need to use this option carefully as it can affect the functioning of some apps.
9. Disable automatic downloads on iPhone
Apart from owning an iPhone or iPad, if you also own a Mac, things would be pretty streamlined. All Apple devices can use a common Apple ID and everything you purchase on one device can be easily downloaded on the other device. You can also make a smart use of iCloud to access other common documents and data on both devices.
However, if you don’t use your iPhone for downloading and purchasing content and you do the same on your Mac, things could get a little tricky for you. There are chances that all the Music, Apps, Books, etc., purchased on your Mac are getting downloaded on your iPhone automatically. To change this setting and make iPhone run faster, you need to navigate to Settings → iTunes & App Store. 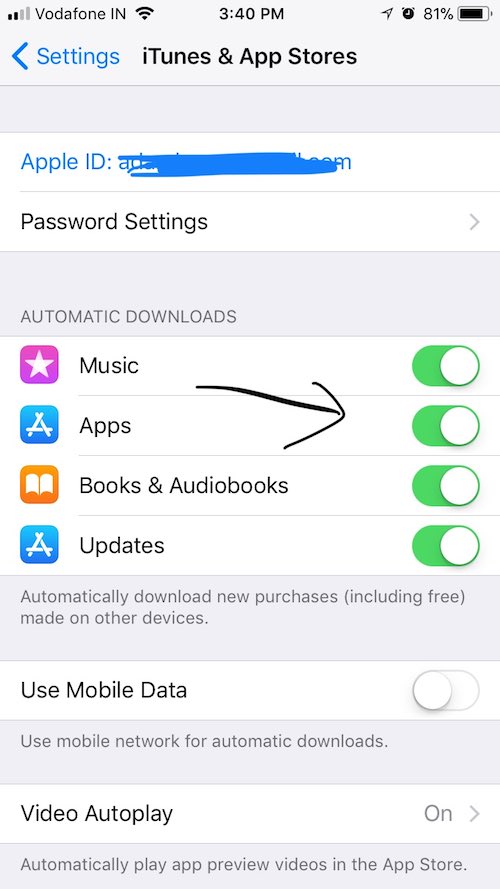
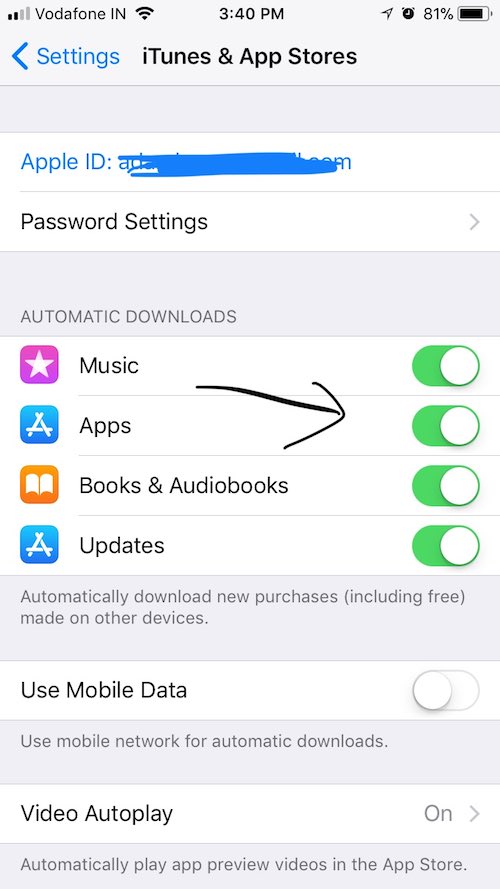
There, under the option Automatic Downloads, you’ll see toggles for Music, Apps, Books & Audiobooks, and Updates. You can make the desired changes. You can also disable automatic updates from there, however, it’s not recommended due to security reasons.
10. Disable Background Refresh
Your iPhone works by assuming that you’re having unlimited, high-speed data and tons of spare memory. So, by enabling the background data refresh, your iPhone makes sure that the applications are able to refresh their content when on WiFi or cellular. This activity takes place in the background and consumes more battery life.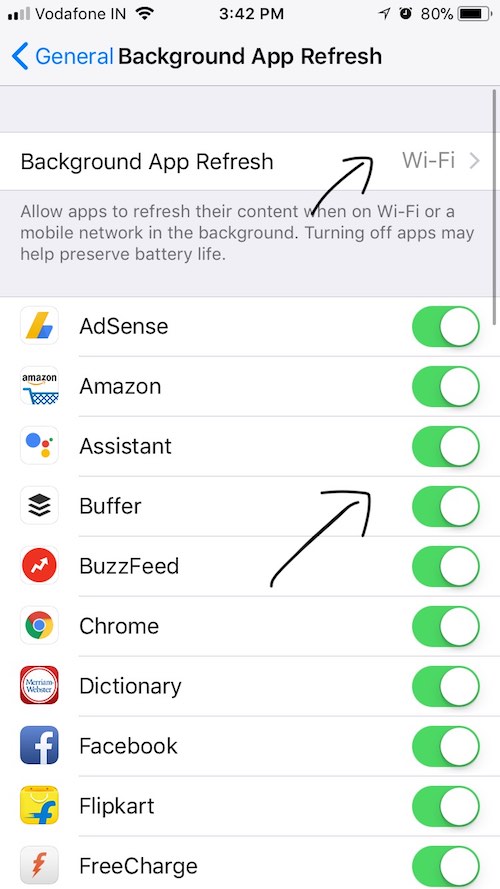
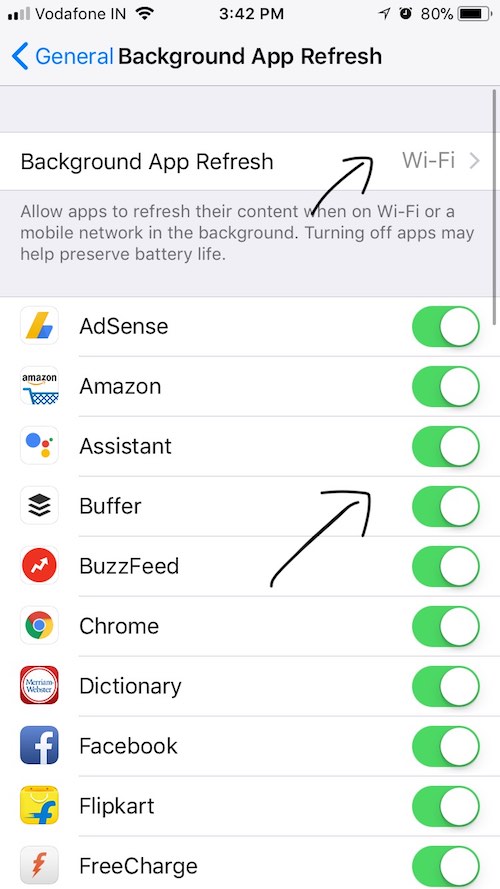
You can either disable background refresh for all apps in one go or choose to disable it for some particular apps to speed up your iPhone. I’ll recommend the latter option as it’ll let you allow some apps to access data in the background. To access this setting, navigate to Settings → General → Background App Refresh.
11. Reduce motion and transparency
Every modern mobile and desktop operating systems use some animations and special effects to bring a more visual experience to its users; iOS is no exception in this regard. In cases when you’re trying to make iPhone run faster, these options can turn out to be handy.
There are two specific settings that you need to change in your iPhone for speeding it up. To do so, navigate to Settings → General → Accessibility. 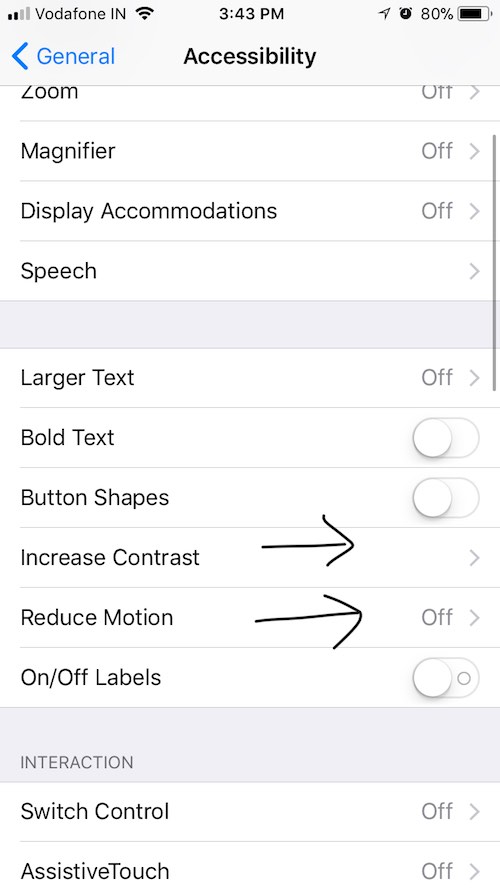
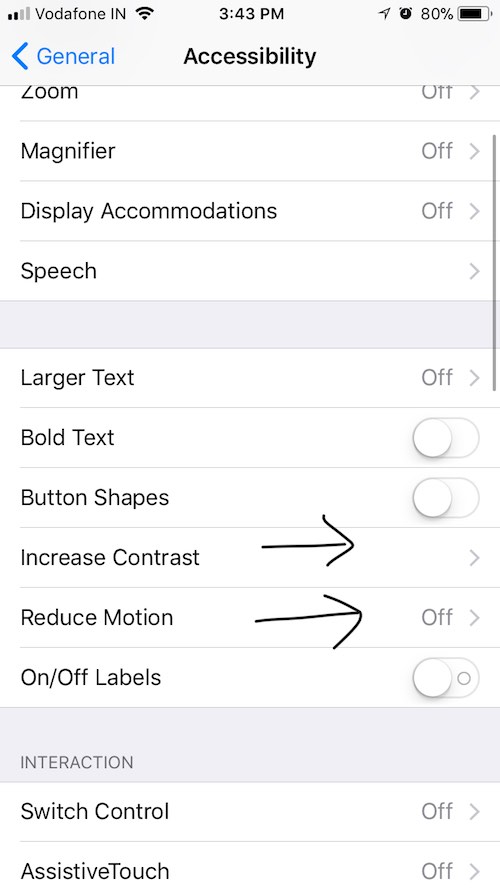
- To make the first change, in the Accessibility menu, find the Increase Contrastoption and tap on it. There, you need to tap the toggle to Reduce Transparency.
- In the Accessibility menu itself, you need to access the Reduce Motion option and tap the toggle to reduce the motion of user interface.
12. Reset your iPhone
Let’s suppose you’ve performed these steps you’re still wondering “Why is my iPhone so slow?” In that case, you can adopt the ultimate measure of resetting your device. After performing a complete cleaning process, all the data stored on your iPhone is wiped and there are chances that it could perform better. However, before doing that, ensure that you’re backed up all your important data for restoring it at a later stage.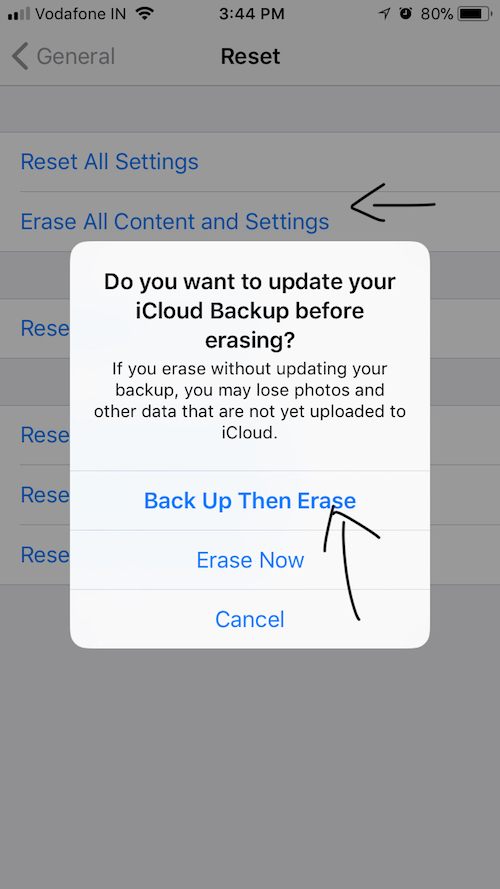
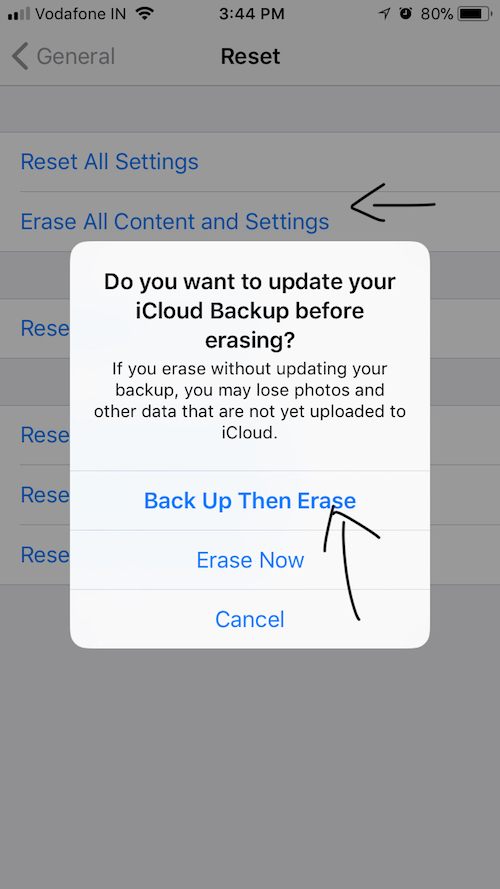
To perform a factory restore, visit Settings → General → Reset. Here, tap on the Erase All Content and Settings option and it’ll prompt you to Back Up Then Erase. It’s advisable to choose the backup option for an extra layer of security.
13. Get a new iPhone
If you’ve performed all the above-mentioned steps to make iPhone faster, visited Apple service center, and you’re still facing iPhone lagging problem, you need to give up the older device and get a new one.
Did you find these tips and tricks to make your iPhone faster helpful? Don’t forget to share your views with us.

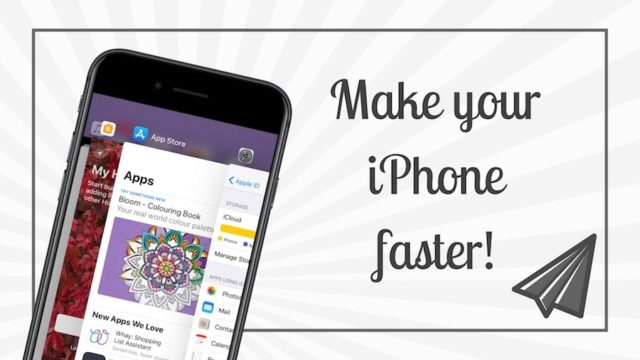
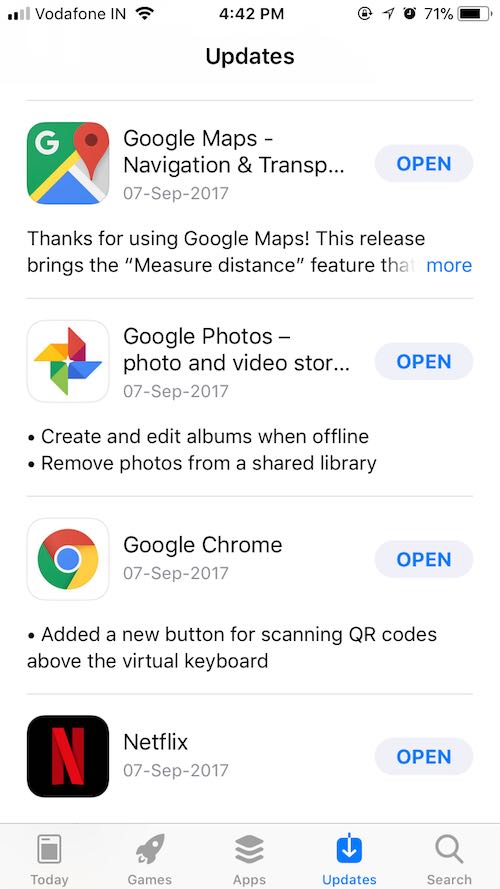
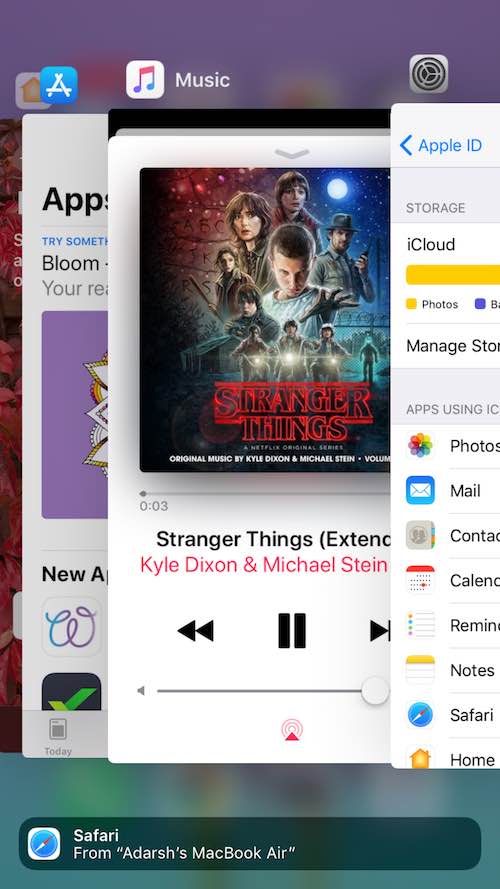
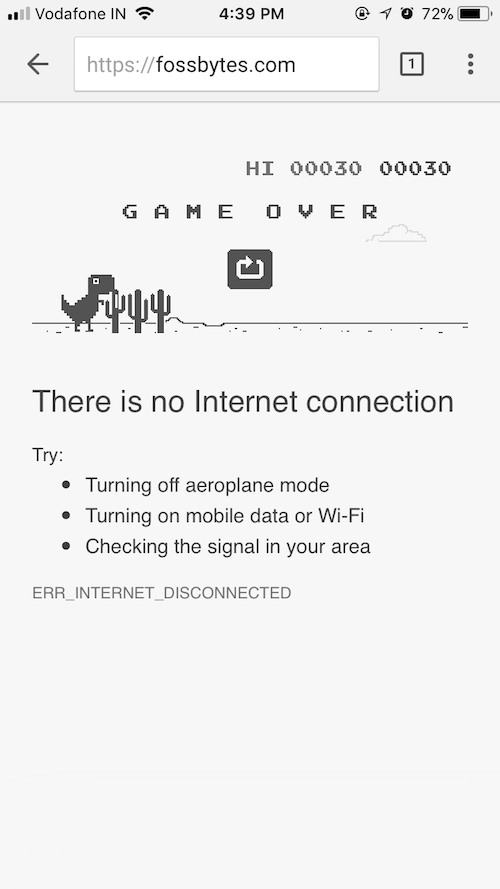
No comments:
Post a Comment