11 VLC Tricks & Hidden Features You Must Know
by islam ahmed
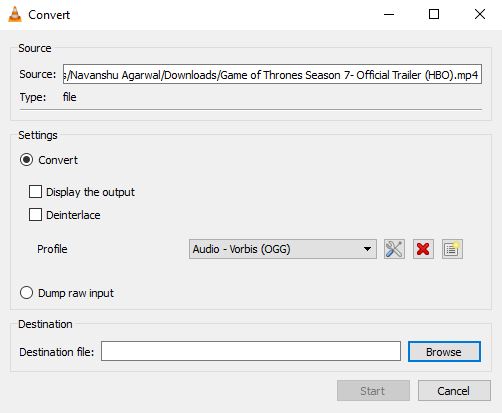
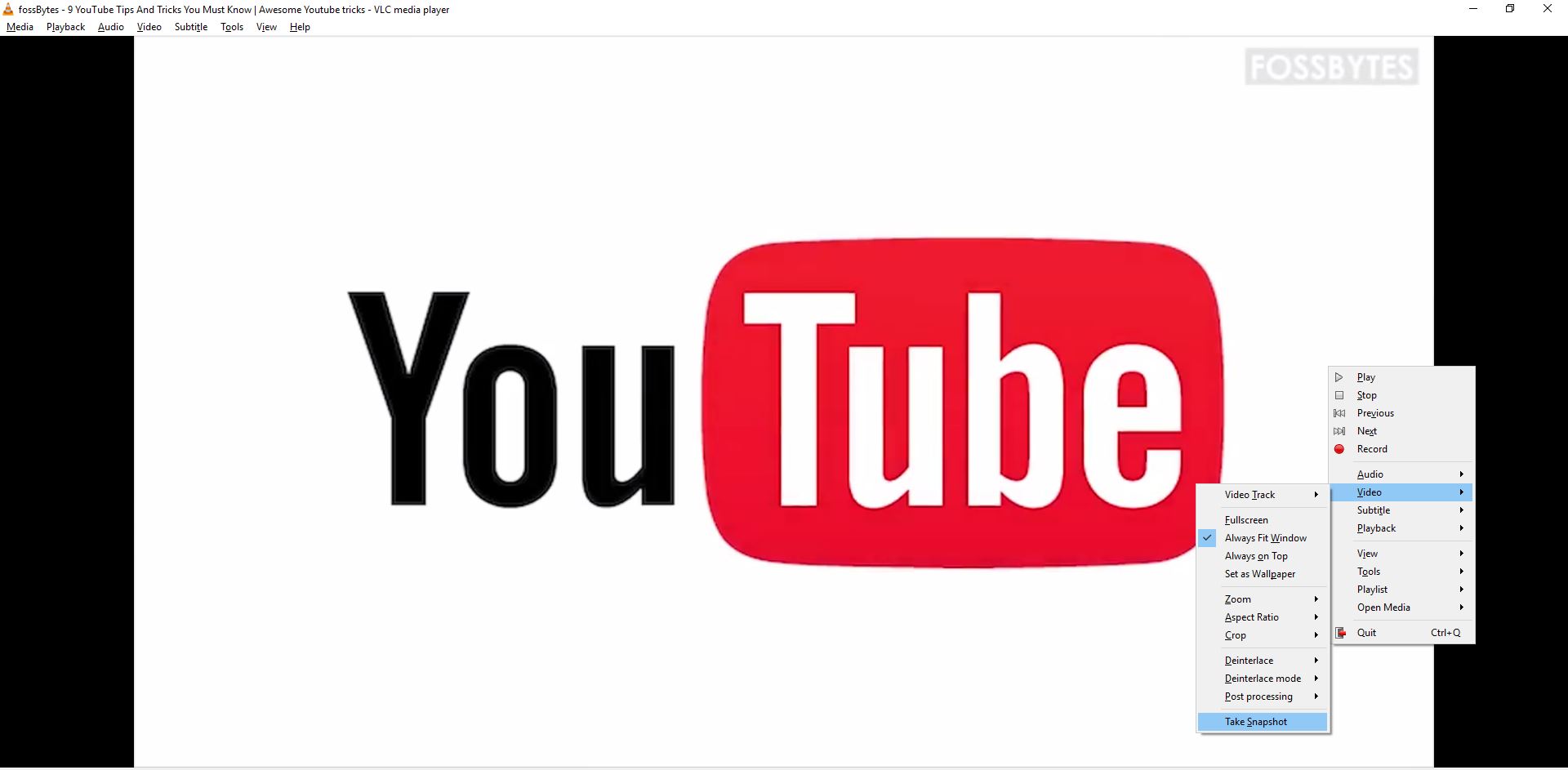
Short Bytes: The name VLC needs no introduction. Although most people perceive it only as a simple media player but hidden beneath are tons of surprisingly unheard features. Here are some amazing VLC Tricks & Hidden Features which will help to take your VLC experience to a totally new level.
A wise man once said that “When nothing works, VLC does.” Okay, the existence of this saying is probably as questionable as the existence of the wise man in the first place. But you surely can’t deny the versatility of VLC.
With its ability to play almost any codec or format, it is no surprise that it has become the world’s biggest open source media player. In fact, it even has an entire wiki of its own.
Were you aware that you could use VLC to convert media files, or rip a DVD or even download YouTube videos? Sounds amazing right, wait till you find out all the VLC tricks and hidden features and tricks that we have compiled for you
VLC Tricks & Hidden Features
Convert Audio or Video Files to Any Format
Why go through the pain of especially downloading a software to convert your audio and video files, when you have VLC at your disposal!
In order to do this-
- Open VLC and go to Media > Convert/Save
- Add the file you wish to convert and click on “Convert/Save”.
- Now on the new screen, choose the type of file you want to convert to under ‘Profile’ and give the file a name and location under ‘Destination.’
- Click “Start” to begin the process and within a few minutes, your converted file shall be waiting for you.
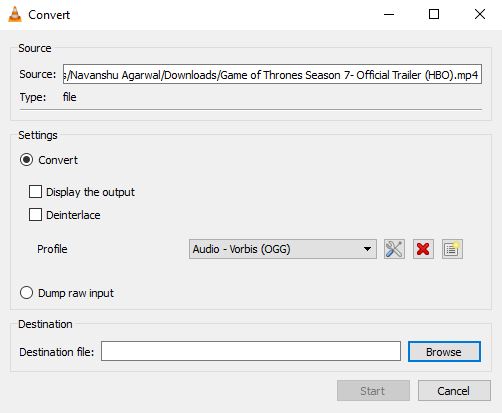
Stream or Download YouTube Videos
We have already shown you multiple ways to download YouTube videos previously, here is another ingenious way to stream or download YouTube videos using VLC itself. Here is how:
- Copy the URL of the YouTube video you wish to stream or download.
- Open VLC, head to Media > Open Network Stream
- Paste the URL in the input box
- Press “Play” to begin streaming the video.
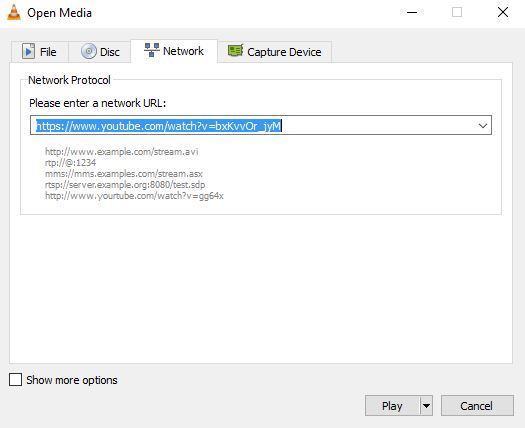
- To download the video, follow steps 1-4 and then go to Tools > Codec Information
- Copy the entire link given under ‘Location’ and open it in your browser.
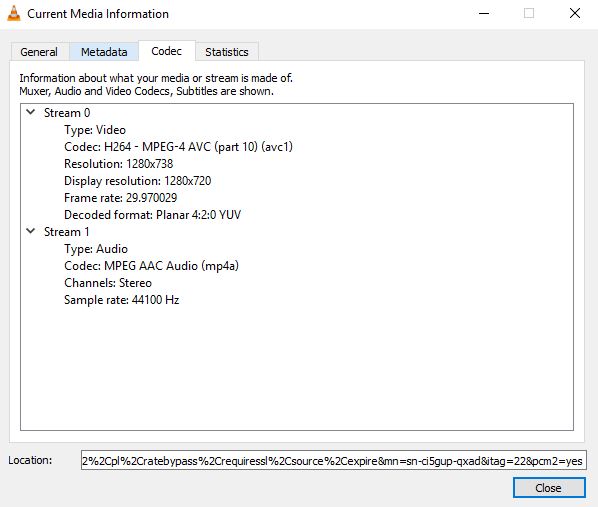
- Once the video starts playing in the browser, right-click and choose the “ Save Video as ..” option to download the video onto your device.
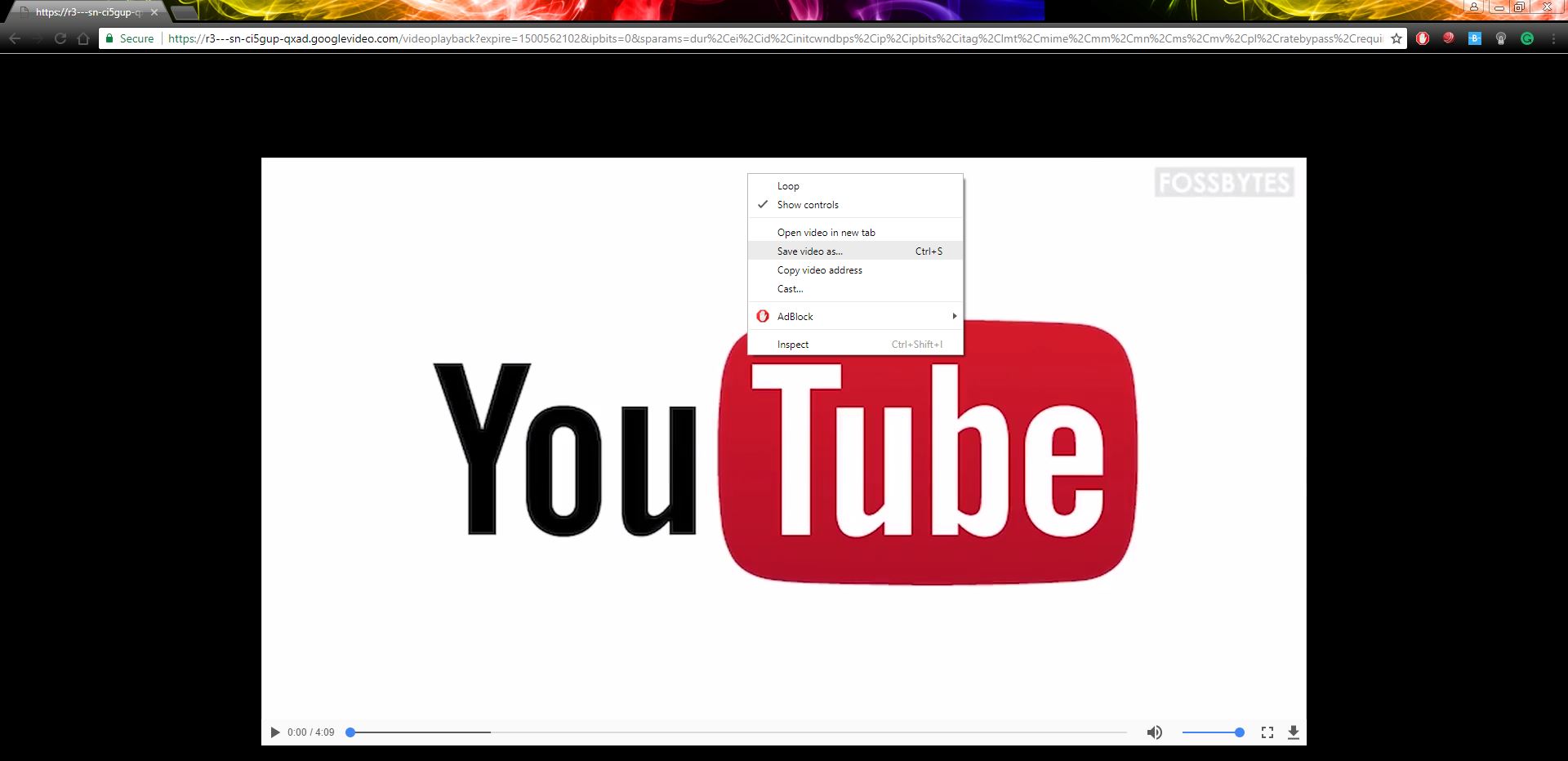
VLC trick to Record an Audio or Video
VLC also makes it possible for you to capture the video/audio file that you are currently playing. All your video recordings are saved to the “Videos” folder and the audio recordings to the “Music” folder. To enable this feature:
- Open VLC. Go to View > select Advanced Controls. You shall see certain new controls at the bottom- left corner of the screen.
- Press the “Record Button” ( the one highlighted in the image below ) to begin recording
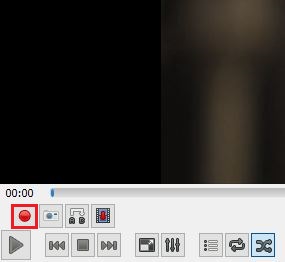
- Push the record button again to finish the recording.
Record Your Desktop and Webcam
Amongst its treasure trove of features, another gem is VLC’s ability to function as a screen and webcam recorder.
To use VLC as a desktop recorder follow these steps:
- Open VLC. Go to Media > Open Capture Device …
- Change ‘Capture mode’ to “Desktop” and choose the desired frame rate for the capture
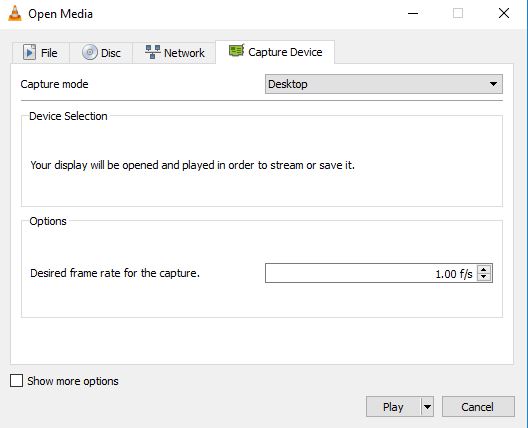
- Now from the buttons choose “Convert” instead of Play.
- In the next window that opens, choose the format of the recording and the destination file and press “Start” to begin the Desktop Recording process.
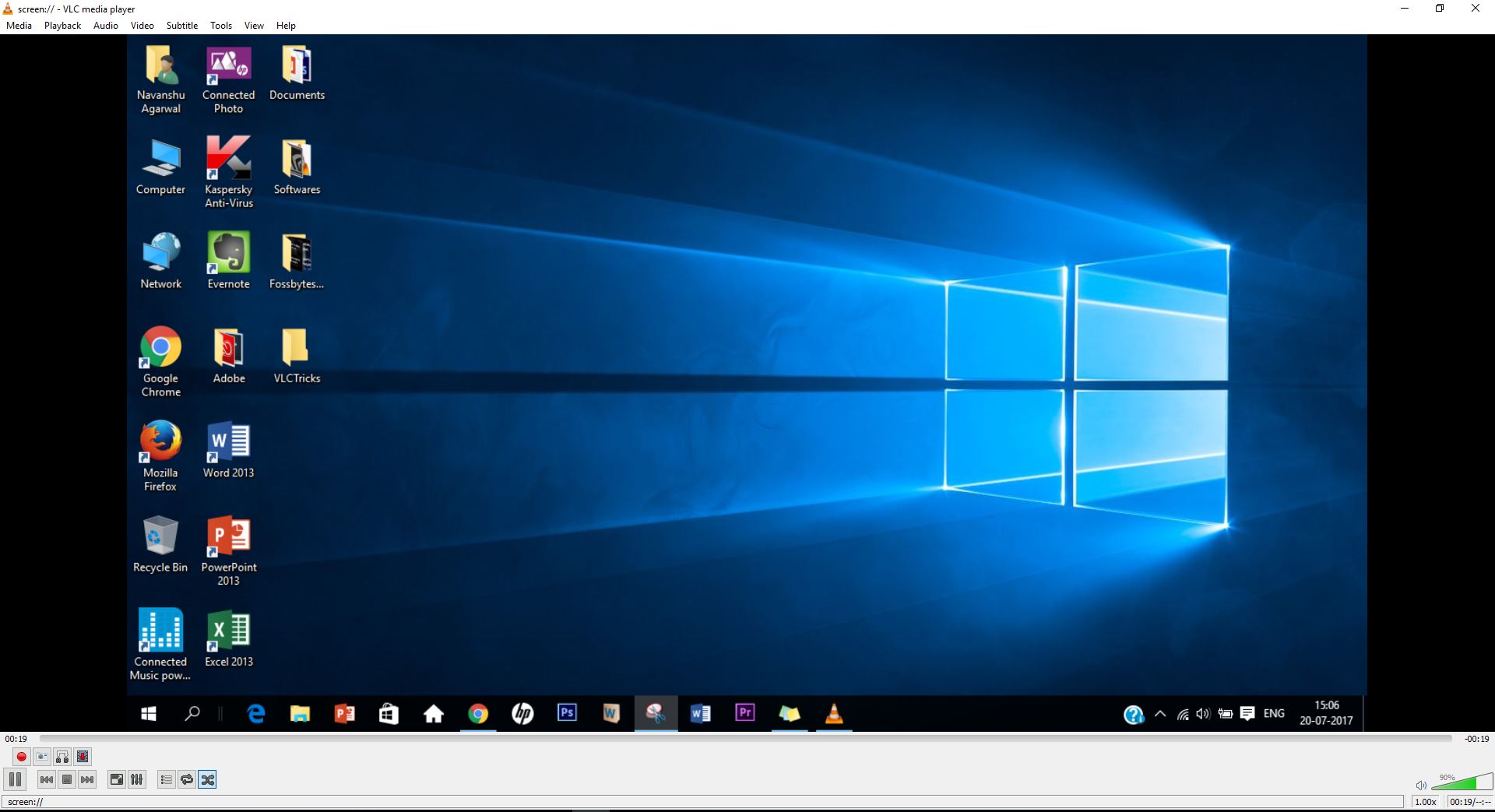
- When you are done, press the “Stop” Button to end the recording
Now to use VLC as a webcam recorder, follow these steps:
- Open VLC. Go to Media > Open Capture Device …
- Set ‘Capture mode’ as “Direct Show,” the ‘Video device name’ to your webcam and the ‘Audio device name’ to your microphone.
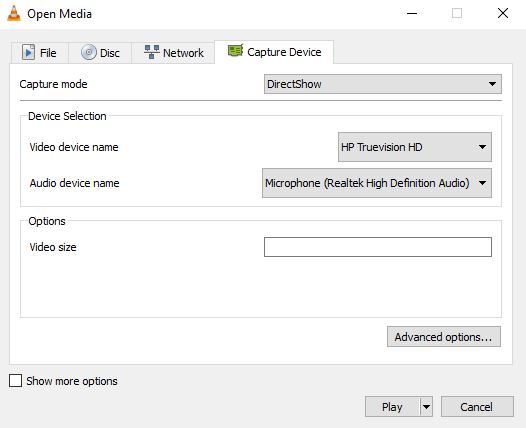
- Now follow steps 3-5, of the tutorial above to obtain your webcam recording
Capture a Screenshot VLC trick
Using the Print Screen method to capture snapshots of a video is not always the best option, luckily VLC has a provision for this as well.
In order to take a snapshot, simply right click, go to Video > Take Snapshot. You can also simply use the keyboard shortcut SHIFT+S on Windows/Linux or CMD+ALT+S on OS X. The picture is saved in the OS’s Pictures folder.
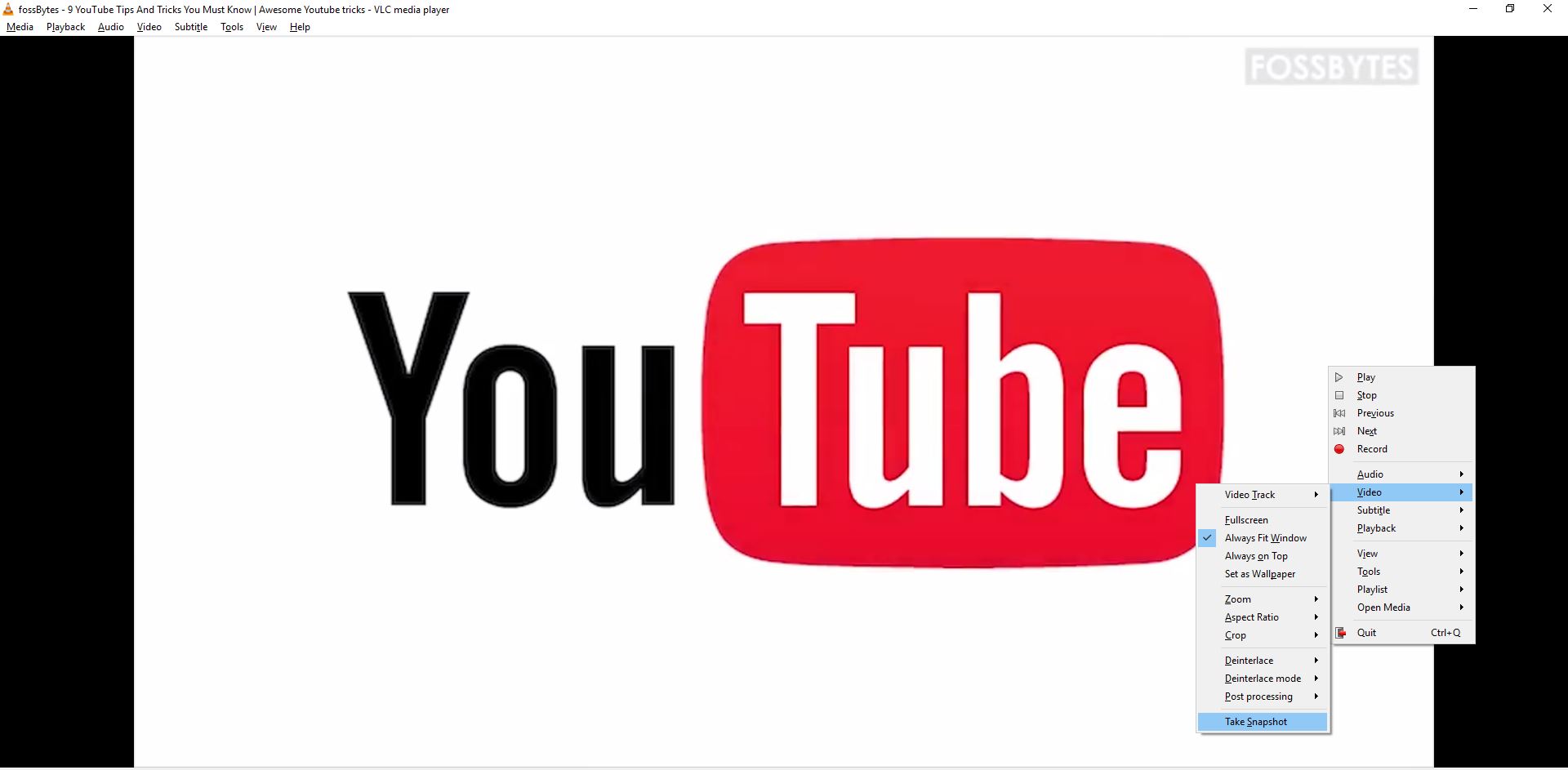
Create Bookmarks
Ever had to close your media player and leave a video in between, only to return later and struggle to find the point where you left off? Well, you can bid adieu to this problem of yours with this VLC trick.
To bookmark a portion of a video, all you have to do is:
- Go to Playback > Custom Bookmarks > Manage
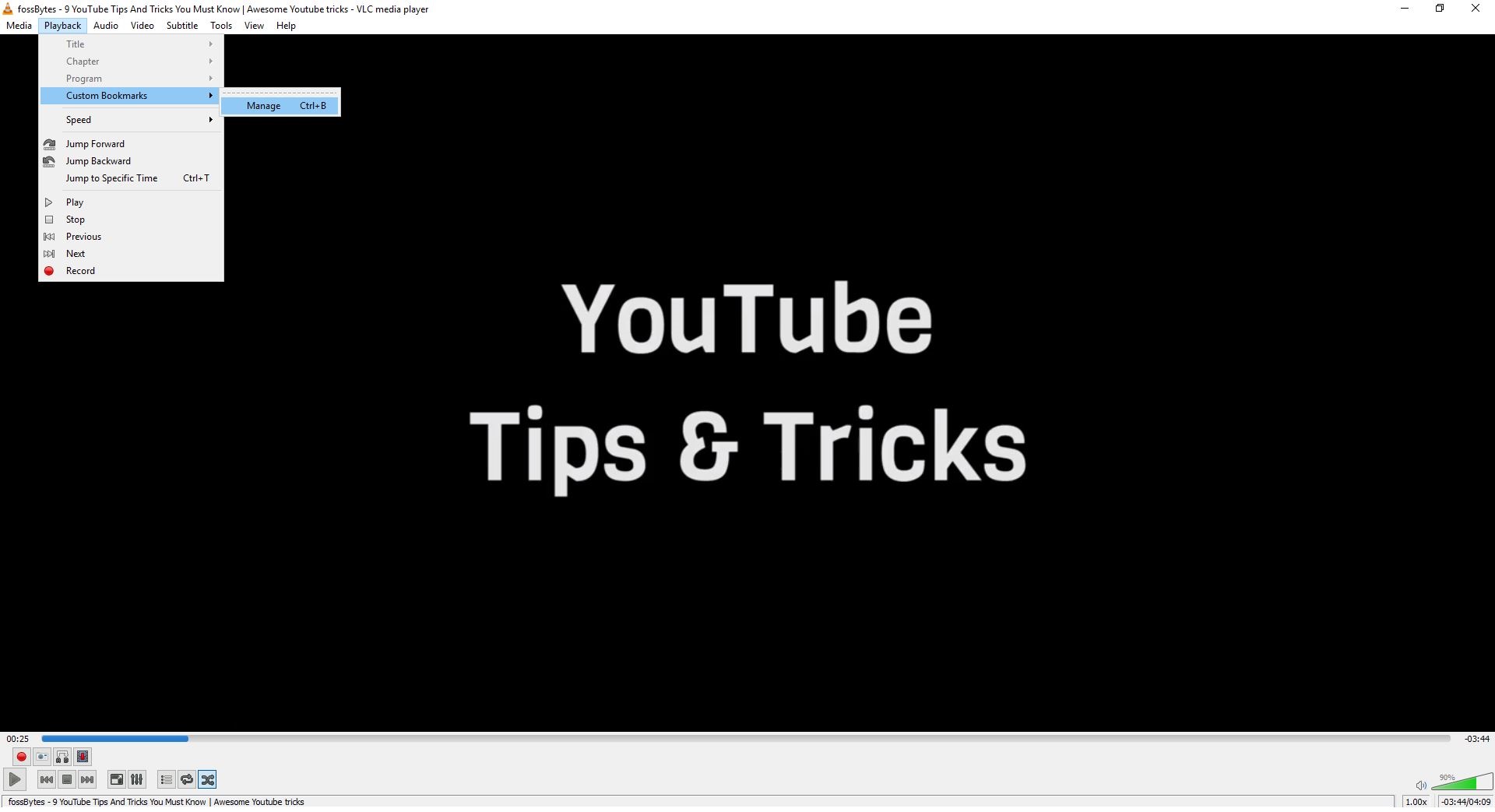
- In the Edit Bookmarks window that opens up, click the “Create” button, at the required section of the video to successfully create a bookmark
Coolest VLC trick to set Video as a Wallpaper
Just when you thought things couldn’t become any cooler, VLC throws in another fantastic hidden feature. Did you know you could use your Desktop as a playback screen for a video that you are playing in VLC! To do this, just open the video, head to Video > Set as Wallpaper and then sit back & enjoy.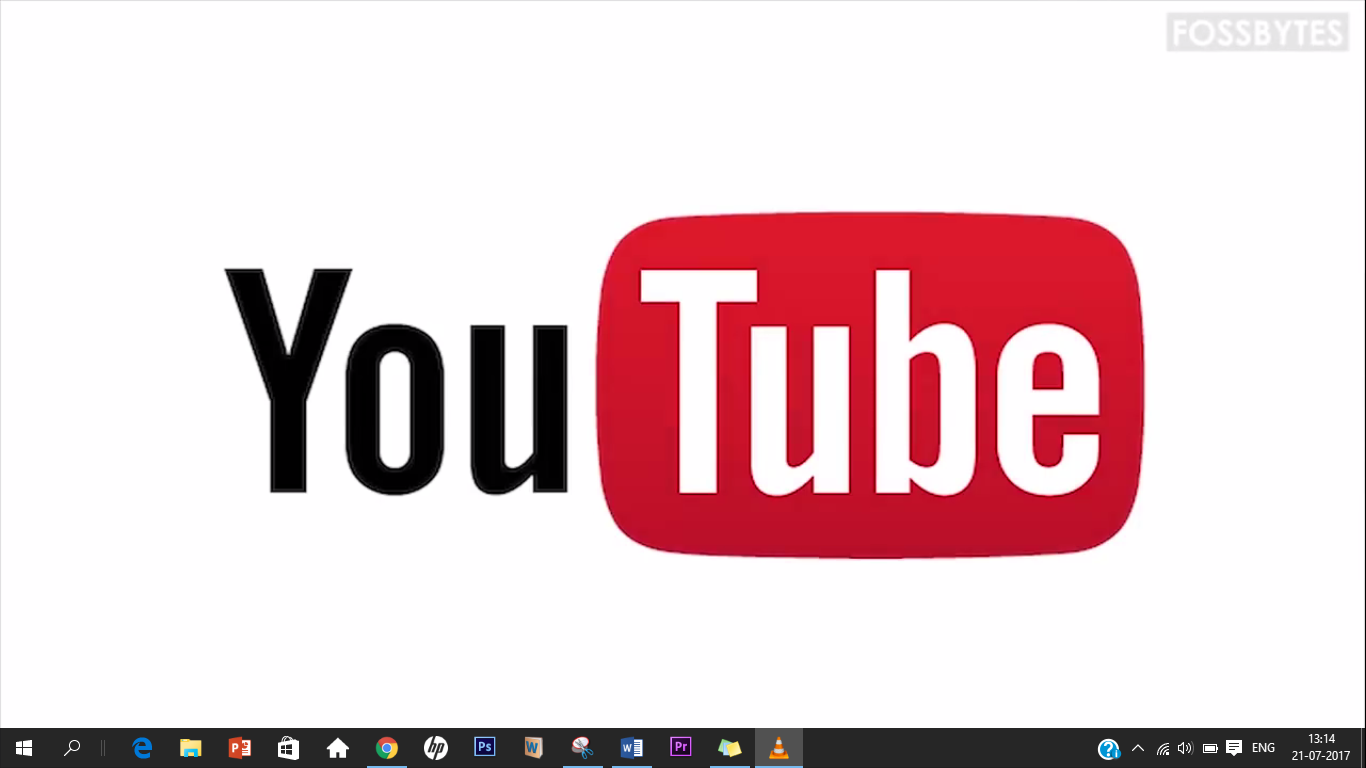
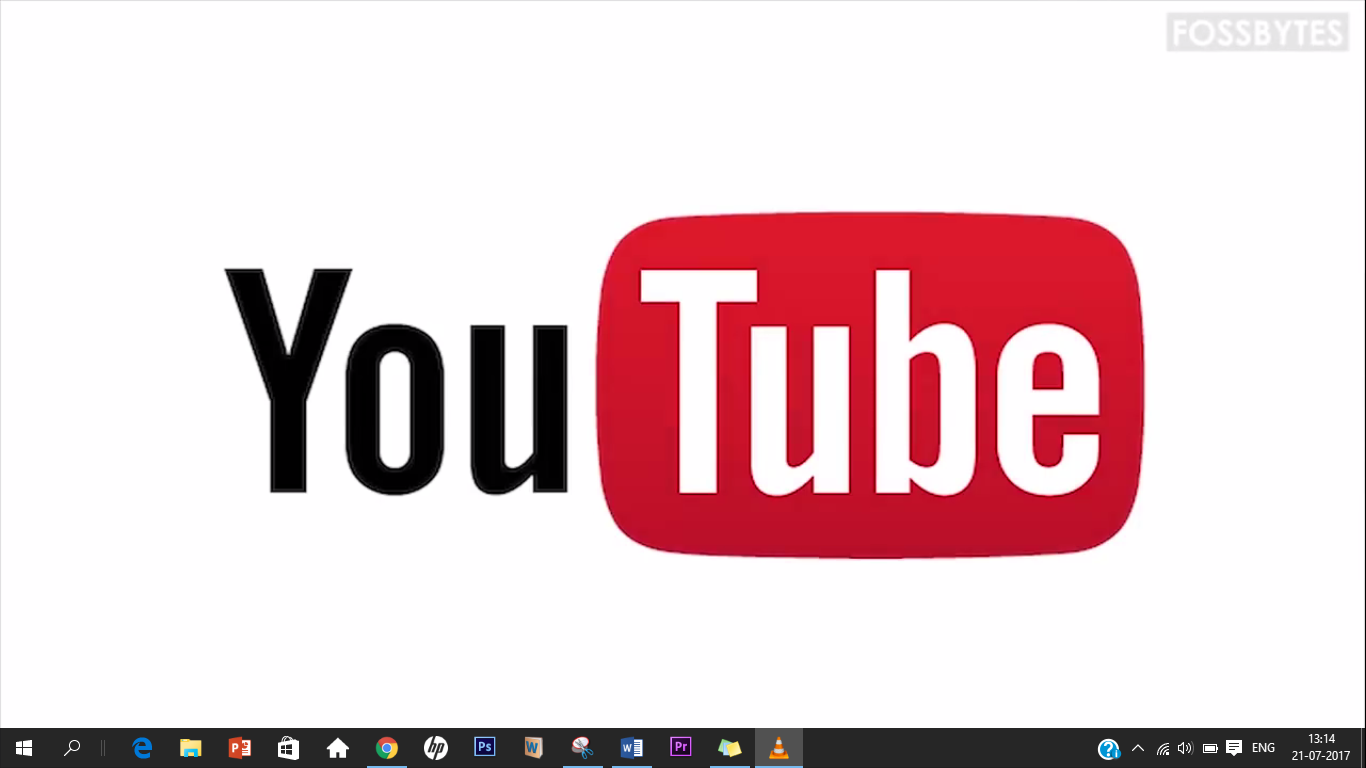
Add Watermarks On Videos
Downloading an entire video editor just to add a watermark onto a video seems like a bit too much? Doesn’t it. Well, you can save yourself a lot of time and effort by utilizing VLC for this purpose. Here is how:
- Go to Tools > Effects and Filters
- In the Adjustments and Effects window, click on “Video Effects” and choose “Overlay.”
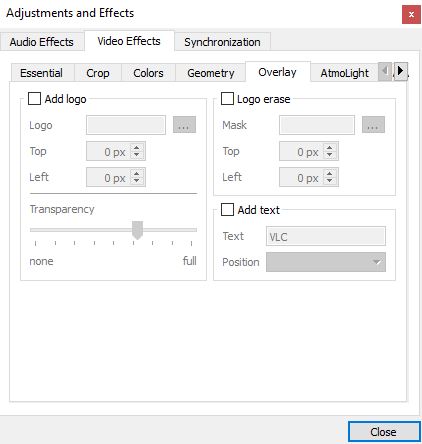
- From here you can choose any of the options that you like, be it adding a logo or simply add some text and lots more.
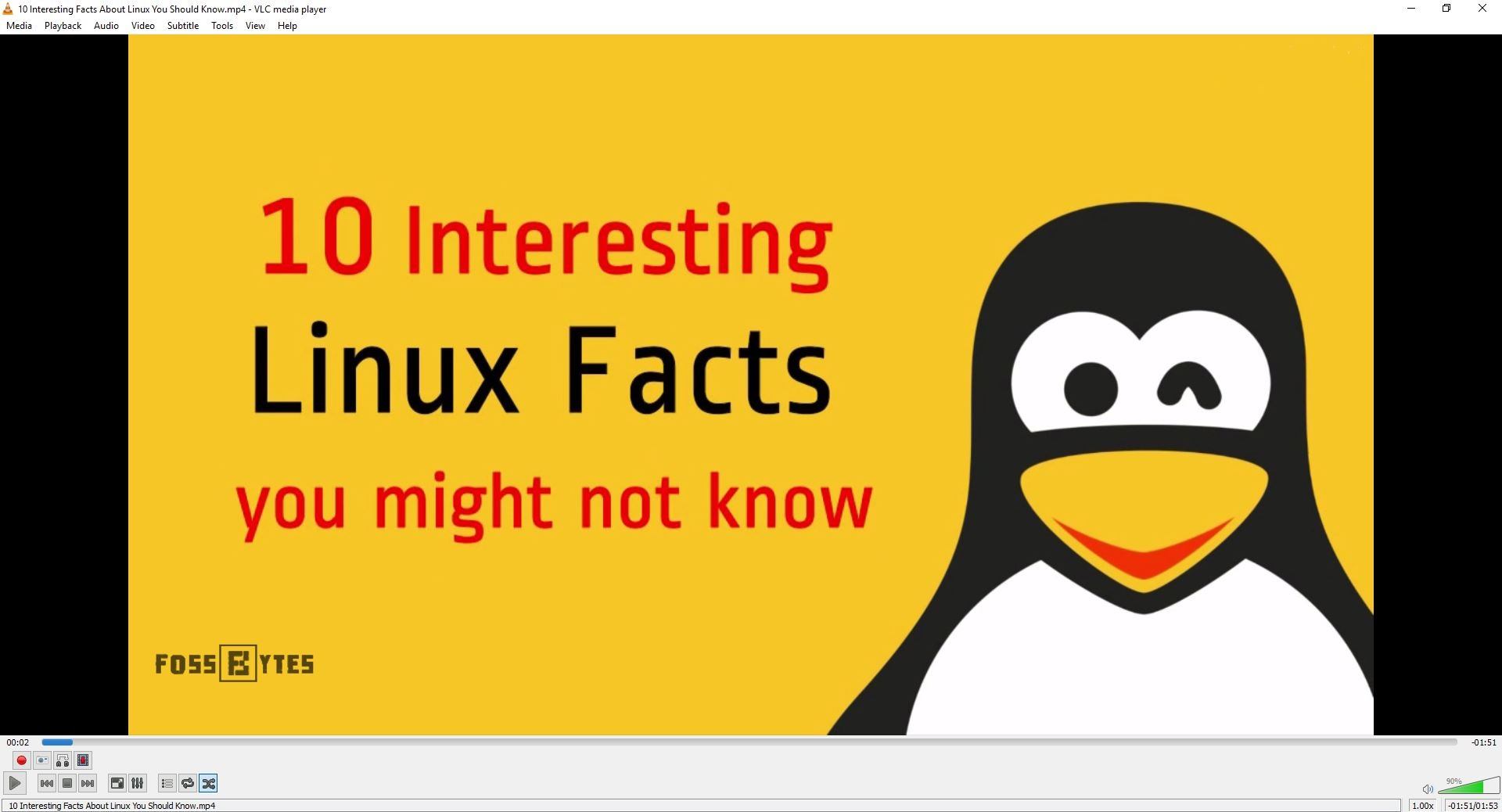
In order to save the video with the watermark, use VLC’s Record feature that we have demonstrated above.
Add Audio & Video Effects
Feeling awed with VLC by now? Wait till you check out the spectrum of Audio and Video Effects provided by VLC. You can adjust the brightness, crop videos, rotate them, synchronize your audio or even add effects like Motion and Spatial blur to name a few. To access these tools, just go to Tools > Effects & Filters and let yourself loose.
Play Internet Radio & Subscribe to Podcasts
Another one of VLC’s neat features is its ability to stream Internet Radio stations and being utilized as a podcast manager. You can access Internet Radio services like Icecast Radio directory or Jamendo Selections or even add the RSS for your podcast to listen to it anytime you want. Neat, right?
In order to listen to Internet Radio Channels, simply head to the Playlist sidebar and under the Internet, you shall find all the Internet Radio services.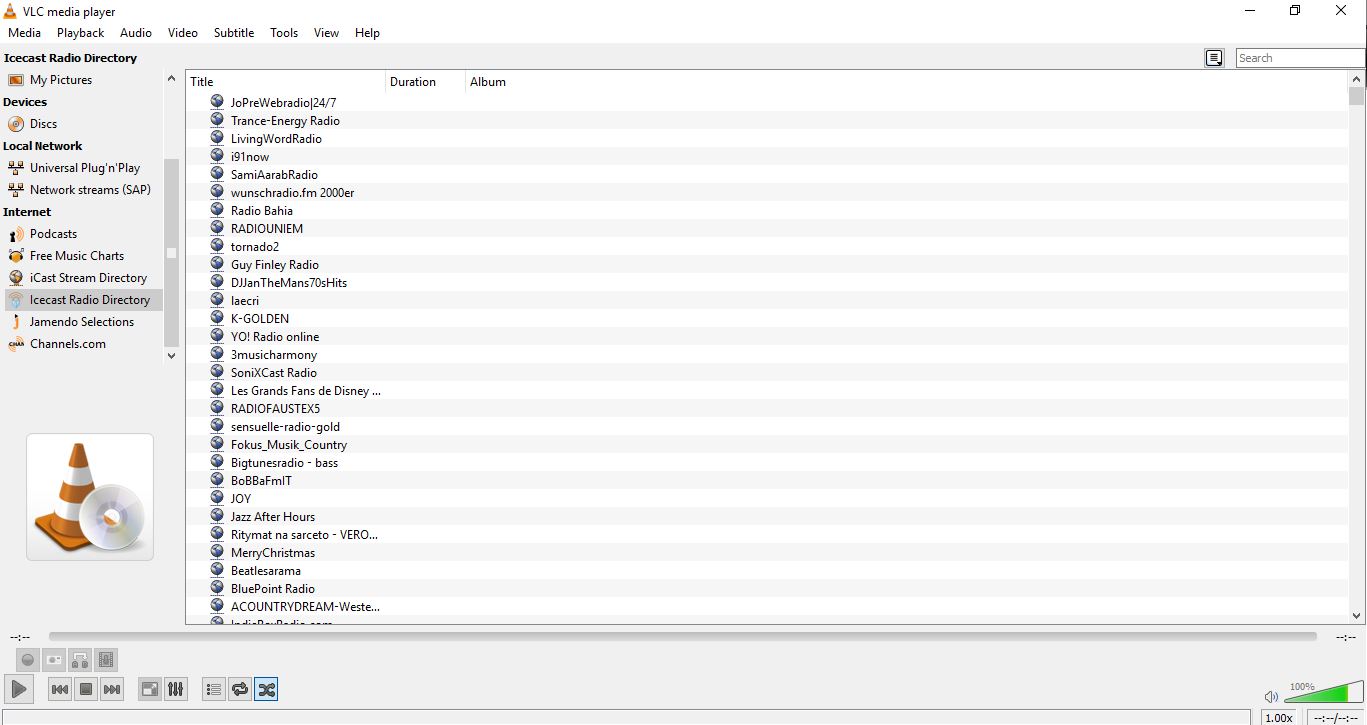
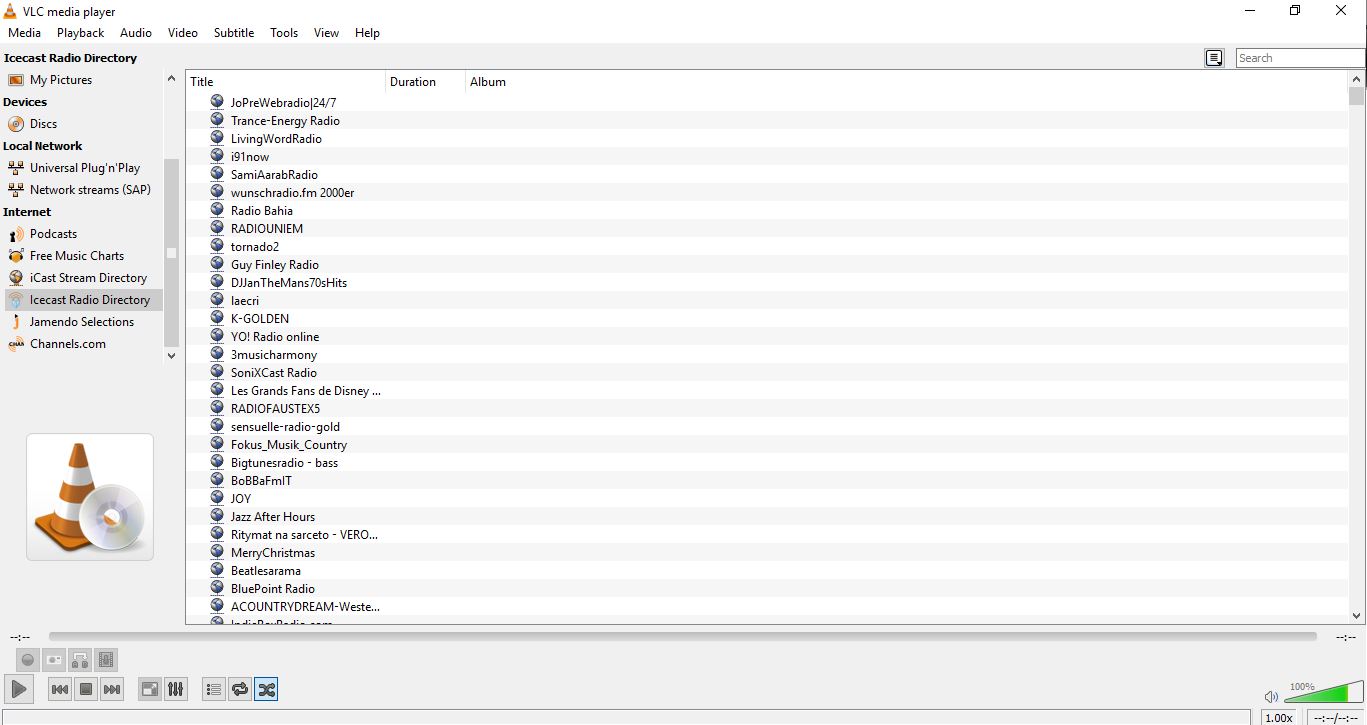
In case the provided stations are not to your liking, simply fetch your favorite station’s URL. Go to Media > Open Network Stream…, enter the URL and press Play in order to begin listening.
For subscribing to podcasts, simply:
- Go to Playlist and under the Internet section, search for Podcasts
- Take your cursor over to Podcasts and then press the plus sign
- Paste the RSS feed URL of the show you wish to listen and press “Ok”
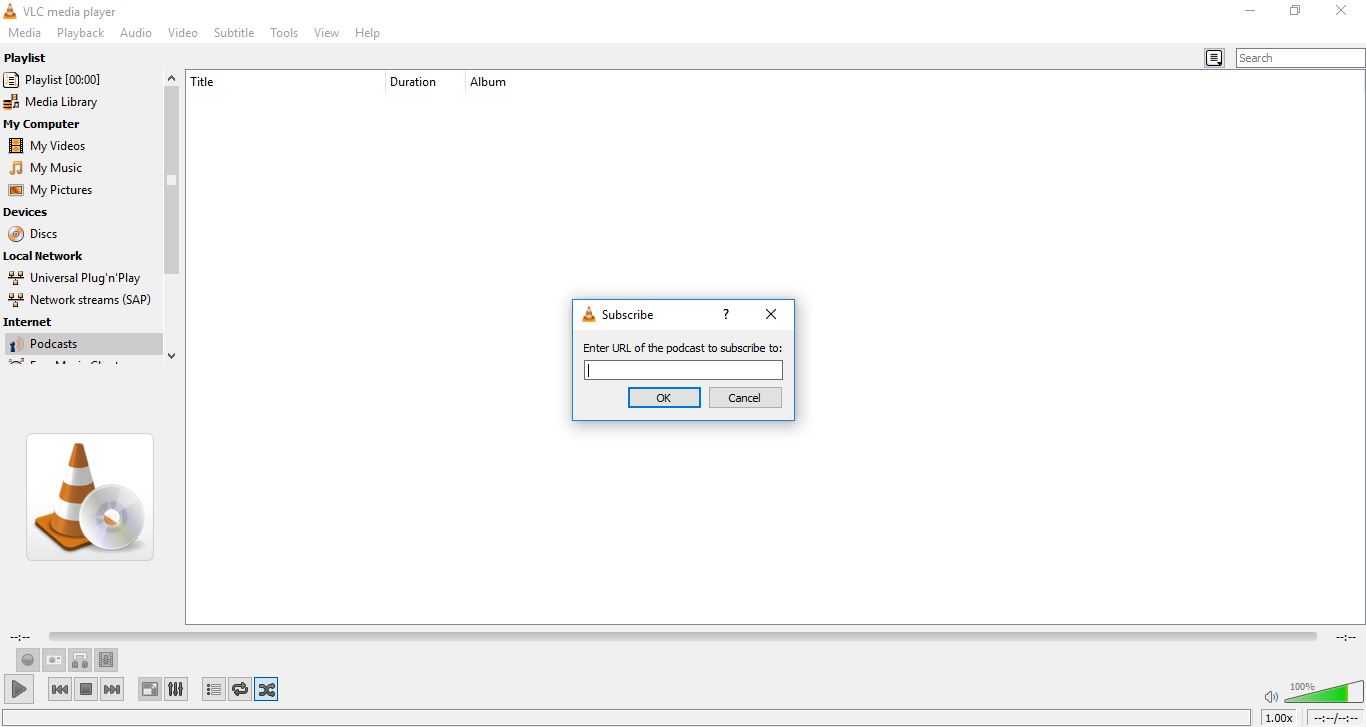
- The podcast shall now appear in the Podcasts sidebar section. Click on it, choose the episode you want to see and begin streaming.
VLC trick to Rip DVD’s
VLC is so powerful that it can be even used to rip a DVD onto your computer. This feature comes in handy when you don’t have physical access the disk. All you need to do is follow these steps:
- Go to Media > Convert/Save.
- Go to the Disc tab and under Disk Selection, choose the type of disk that you are using.
- Check No disc menus and select the desired Disc device
- Click on Convert/Save. Select the required codec and destination & hit “Start” to begin the process
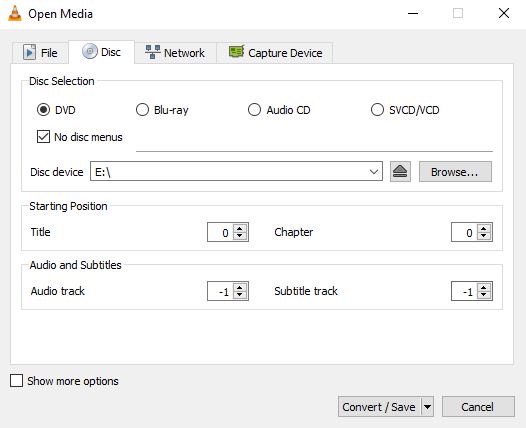
If all these hidden VLC features and tricks did not catch your eye, there is always the option of extending the functionality of your VLC media player by installing the various plugins and extensions available on VLC’s website.
As a bonus, we would also like to share some fun VLC tricks with you, in case you are looking to wind down and have some fun with the software.
VLC Fun Trick: Play Video as ASCII Characters
To enable this cool feature:
- Open VLC. Go to Tools > Preferences.
- Open the Video tab, set the ‘Output’ to “Color ASCII art video output”. Press “Save,” play the desired video and be prepared to be amazed.
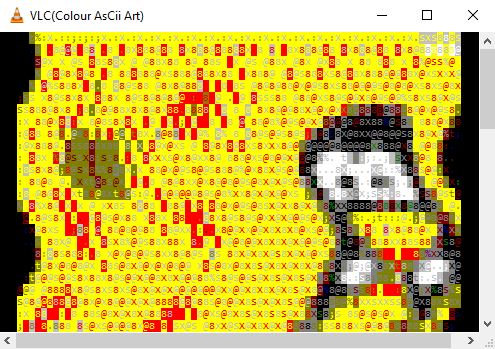
VLC Inception Trick
Prepare to be dazed by this one, just:
- Open VLC Media Player. Press CTRL+N
- Type screen:// in the window that opens and press “Play.”
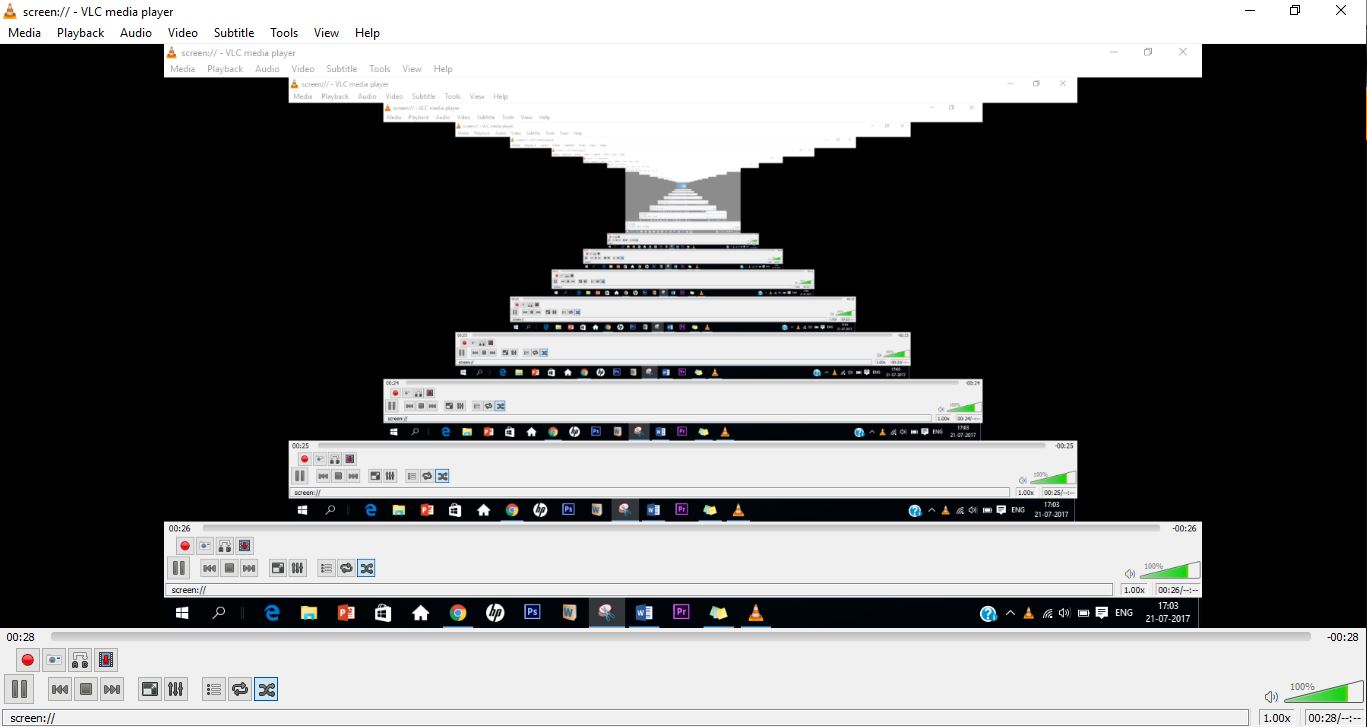
Jigsaw Puzzle
Here is another one of the interesting VLC tricks that will keep you engrossed.
- Head to Tools > Effects and Filters
- Go to the Video Effects tab, go to the Geometry tab and under it check “Puzzle Game.”
- Choose the number of columns and rows that you want and press “Close.” Next time you open a video, something like this shall greet you.
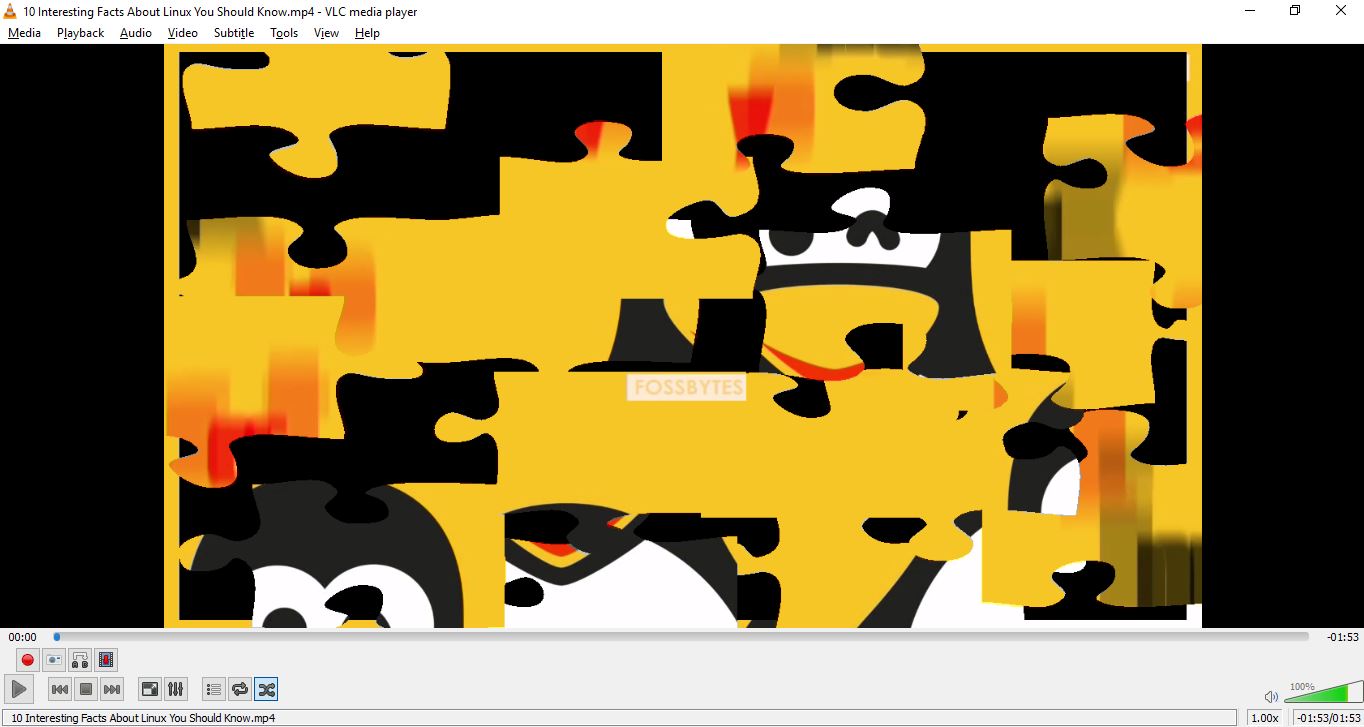
So this marks the end of our list of VLC Tricks and Hidden Features. We hope that you would have found some of these useful. If you have some other tips and tricks up your sleeve, do share them with us in the comments below.

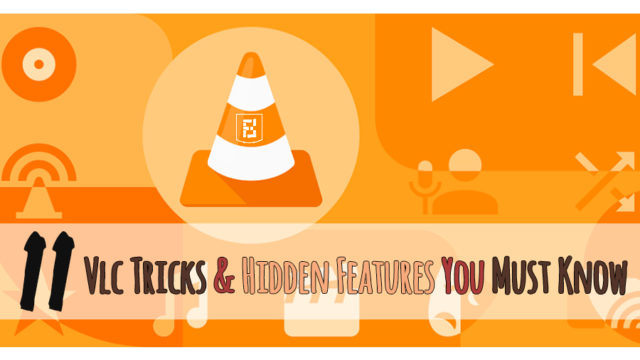
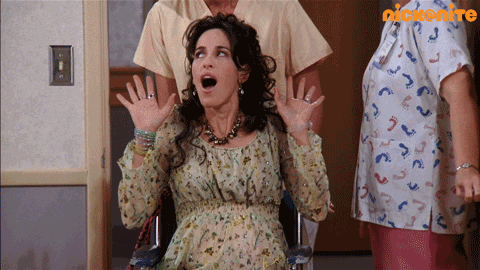
No comments:
Post a Comment